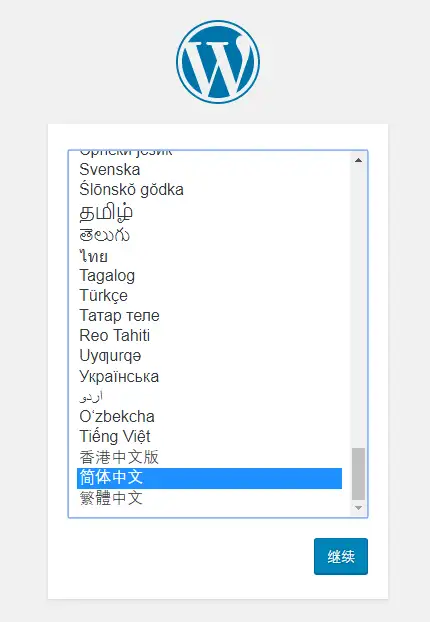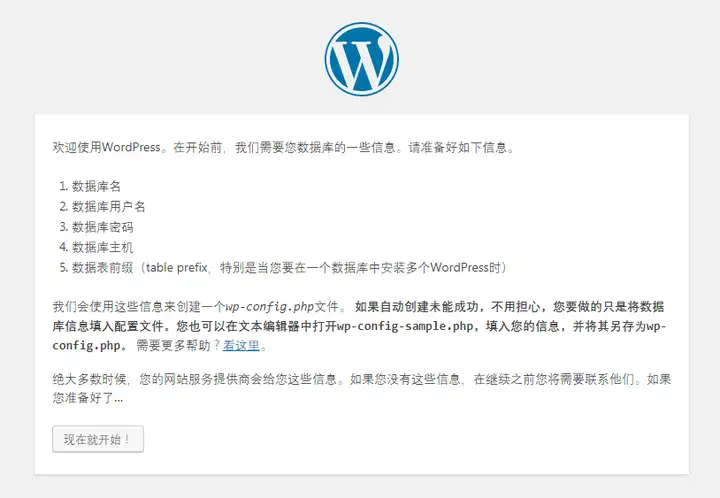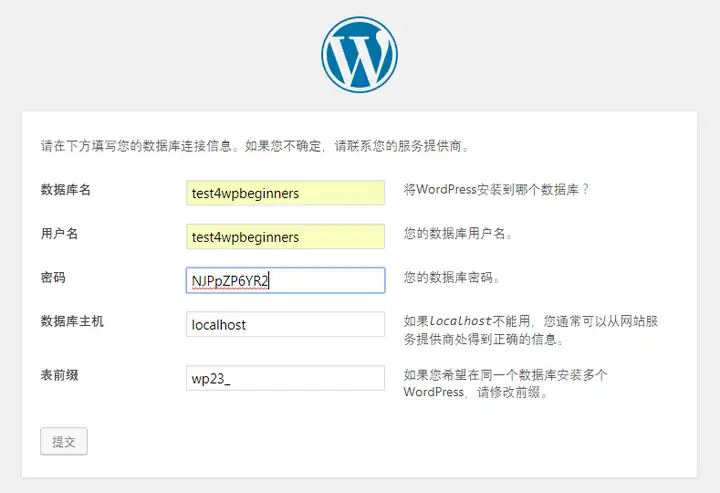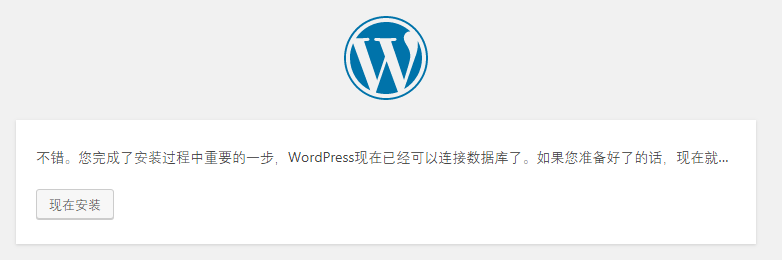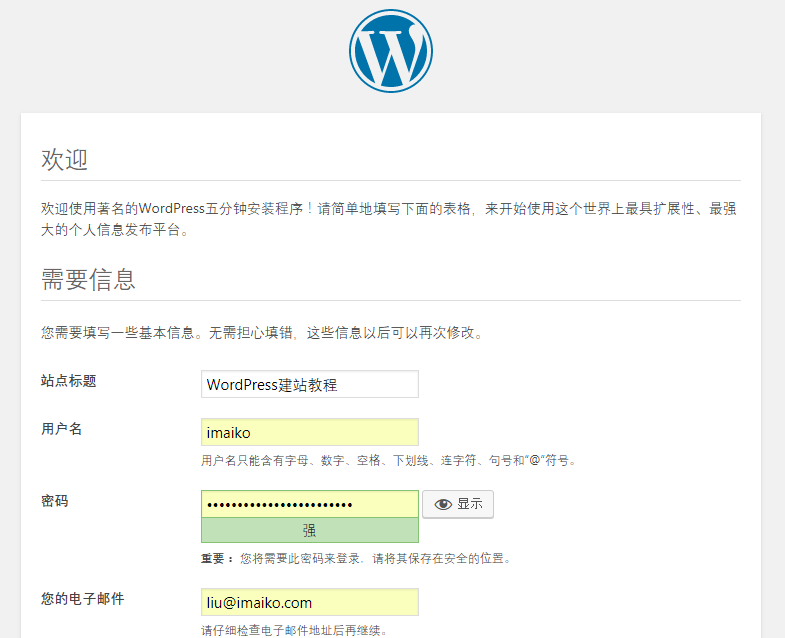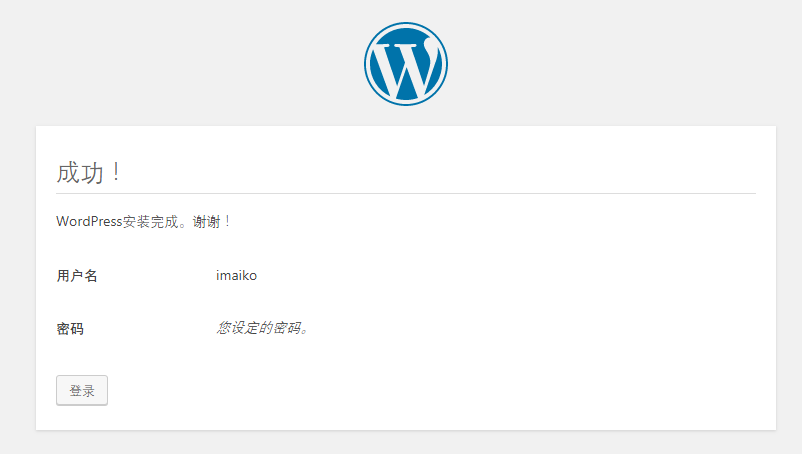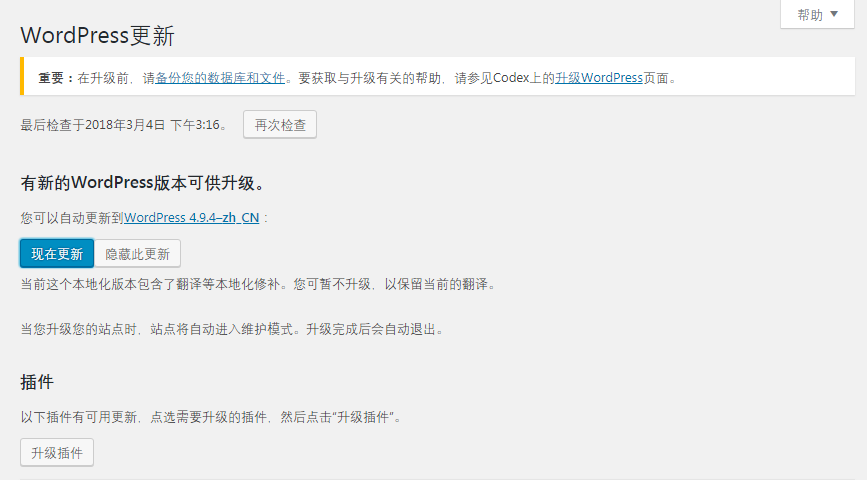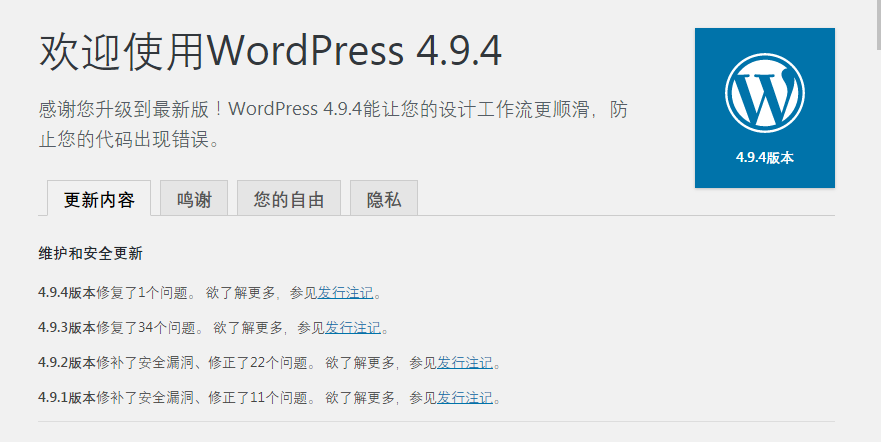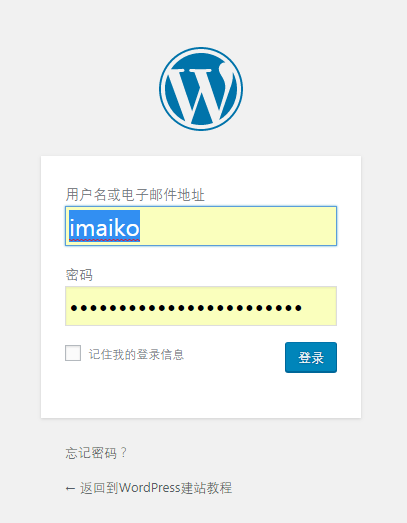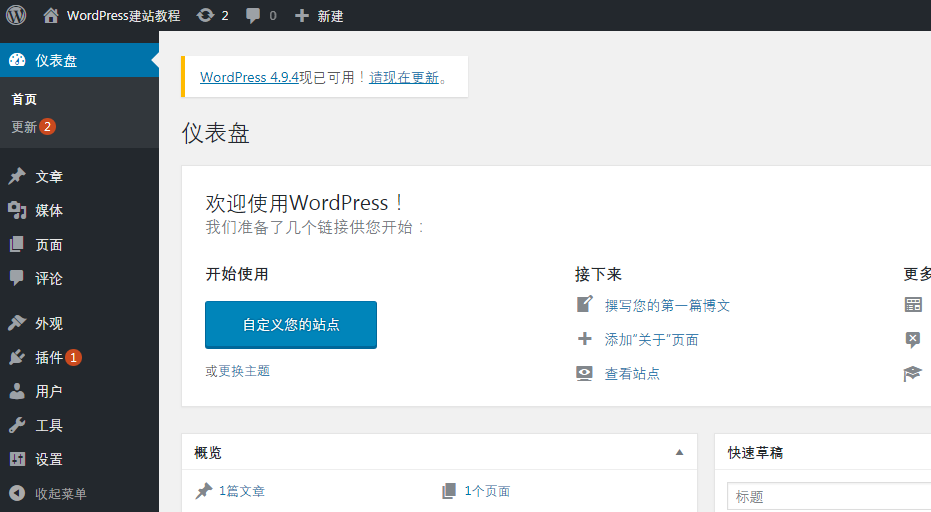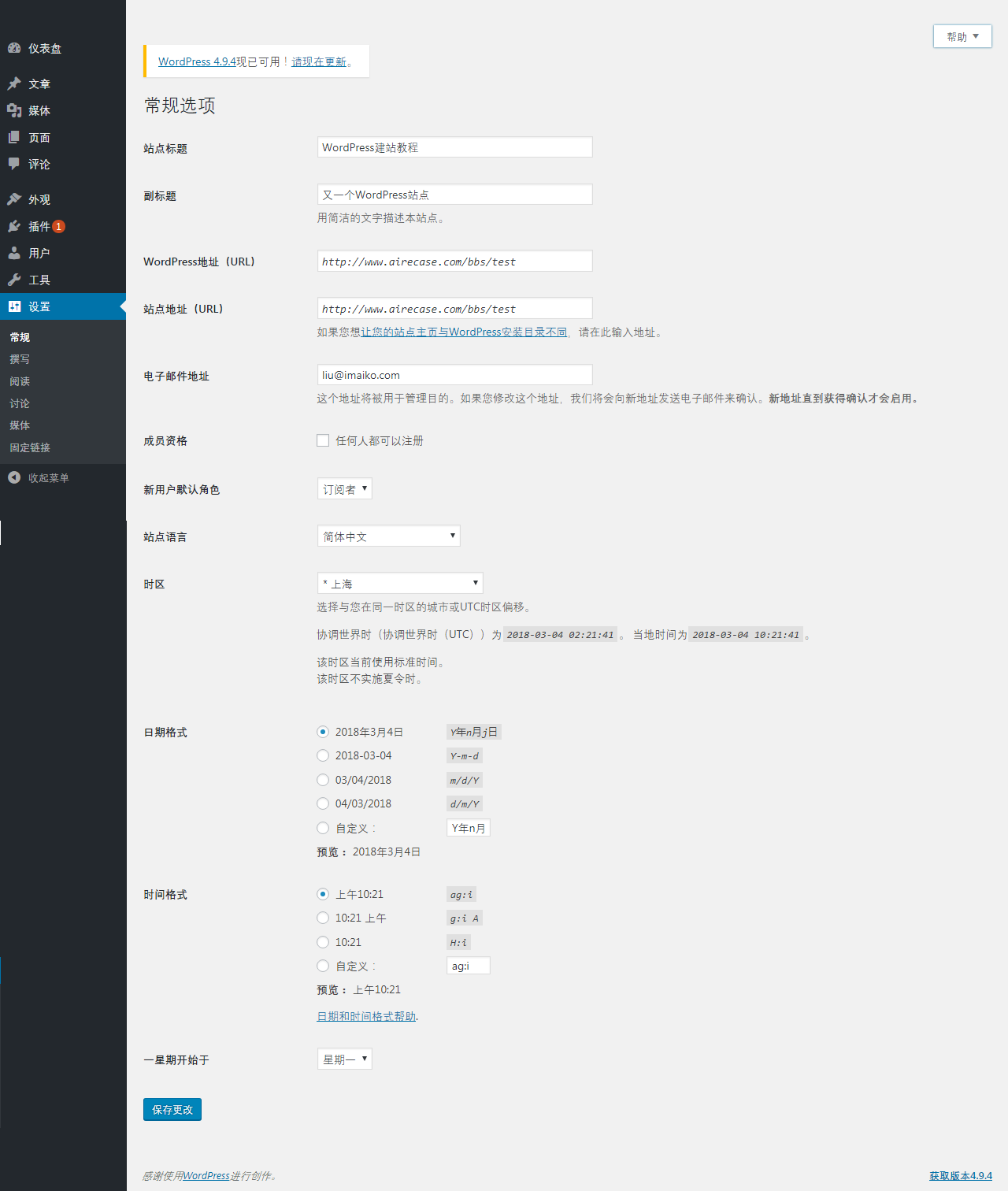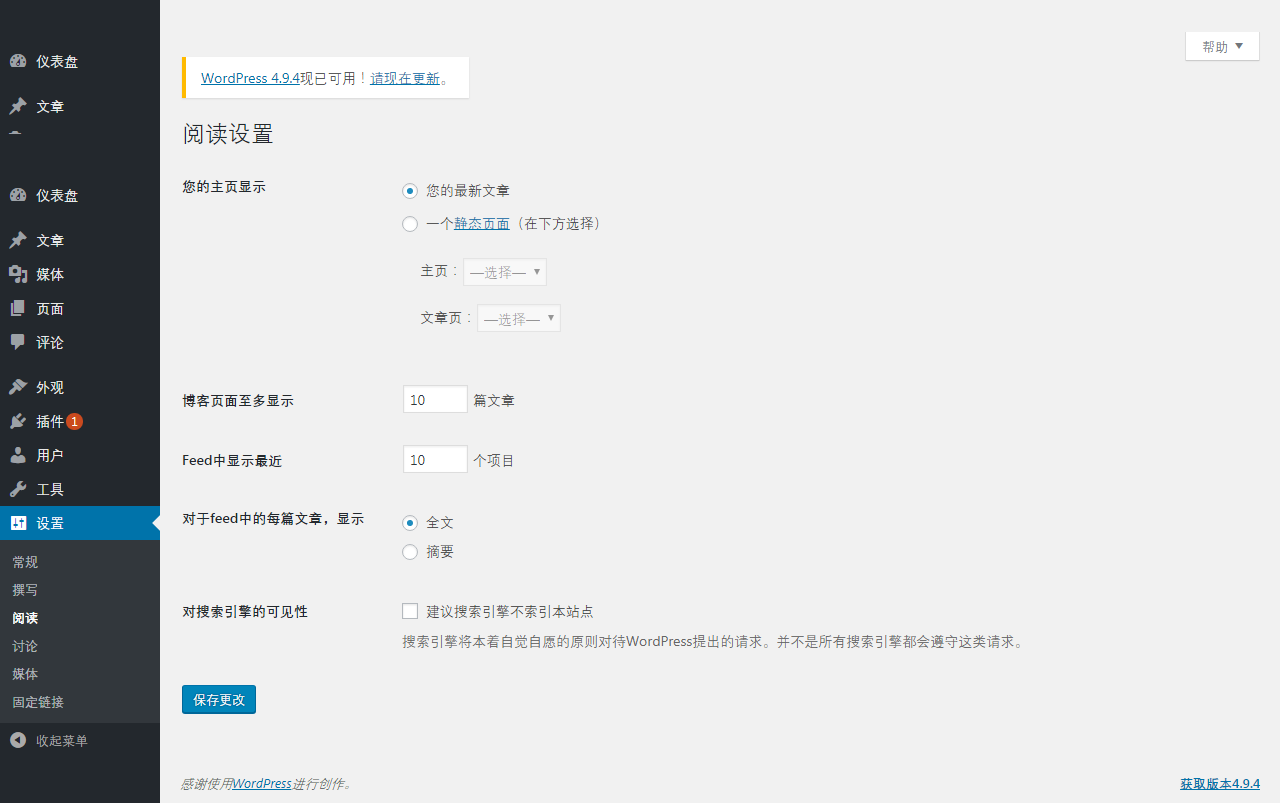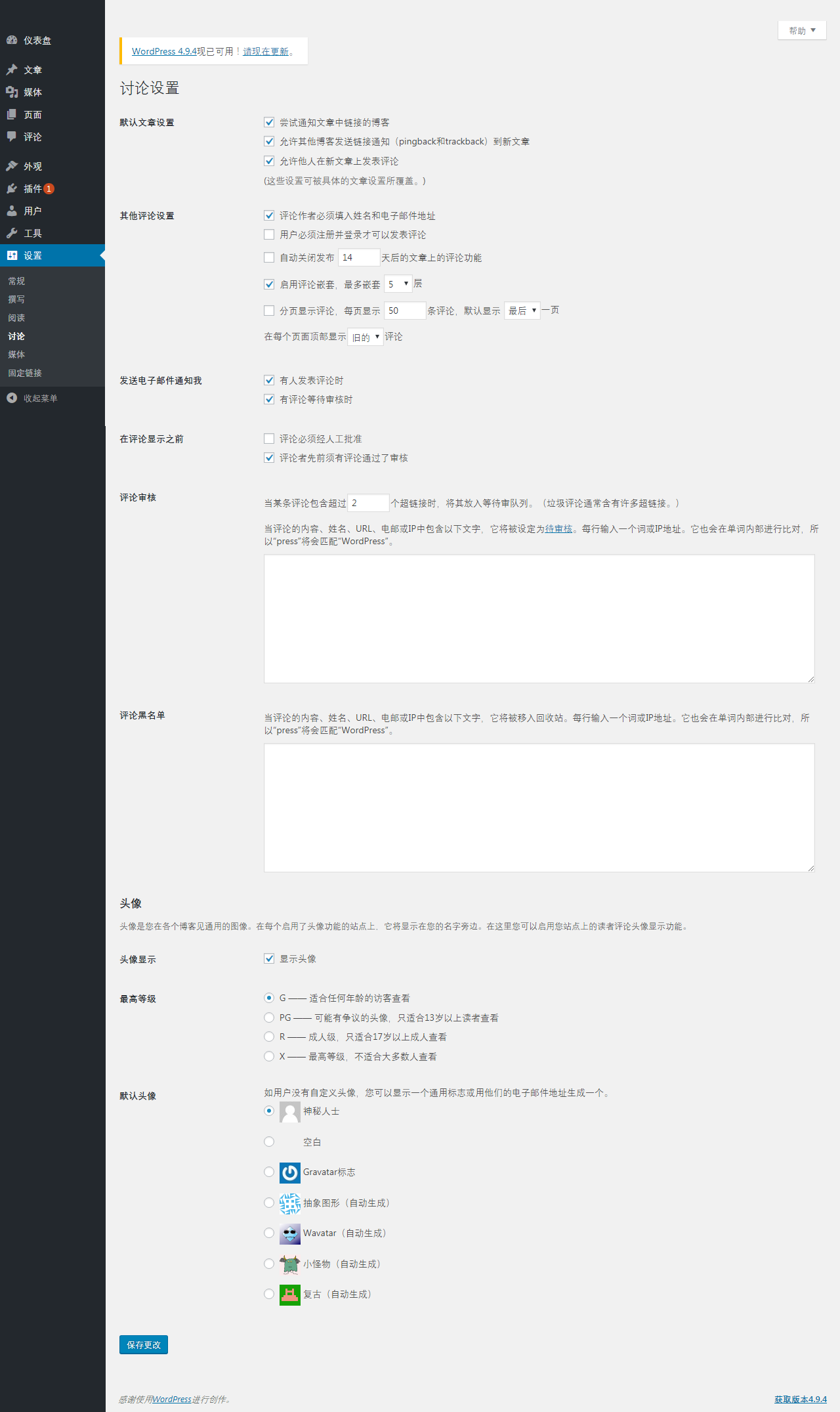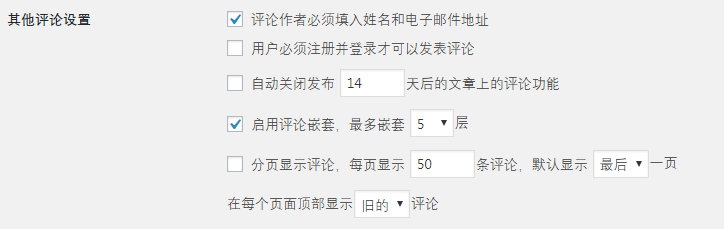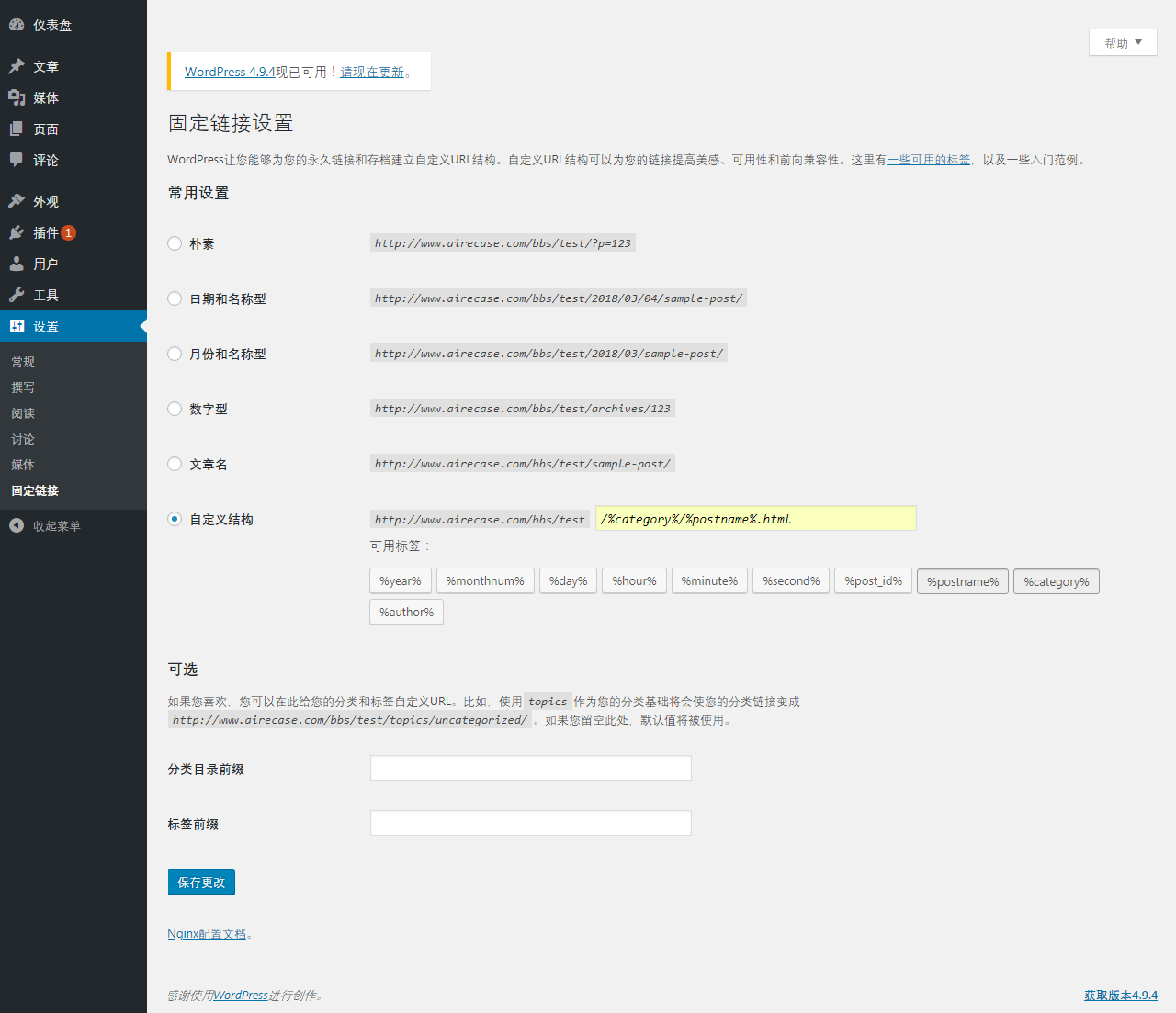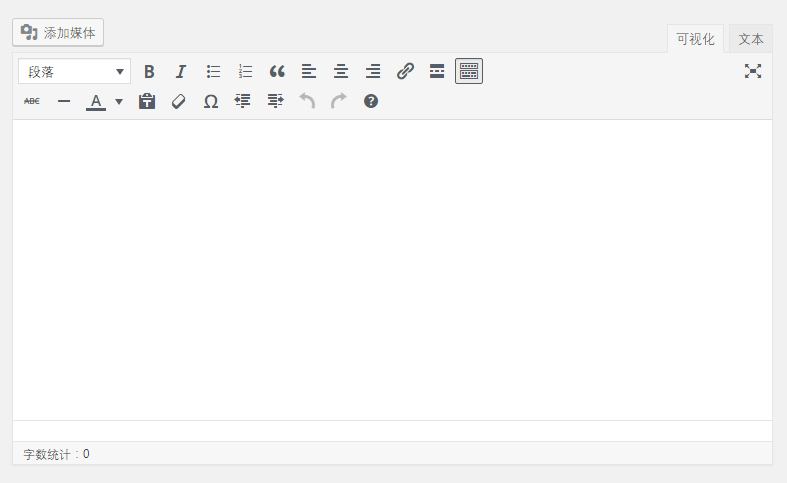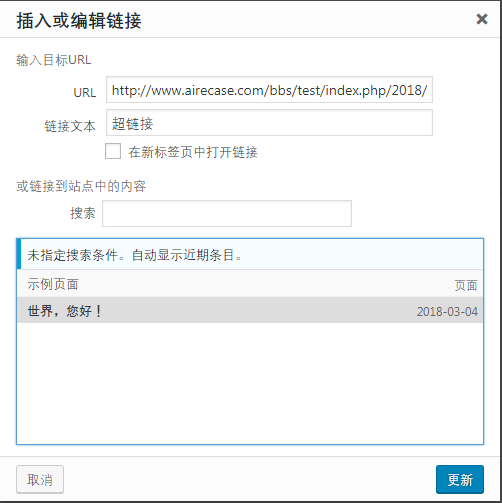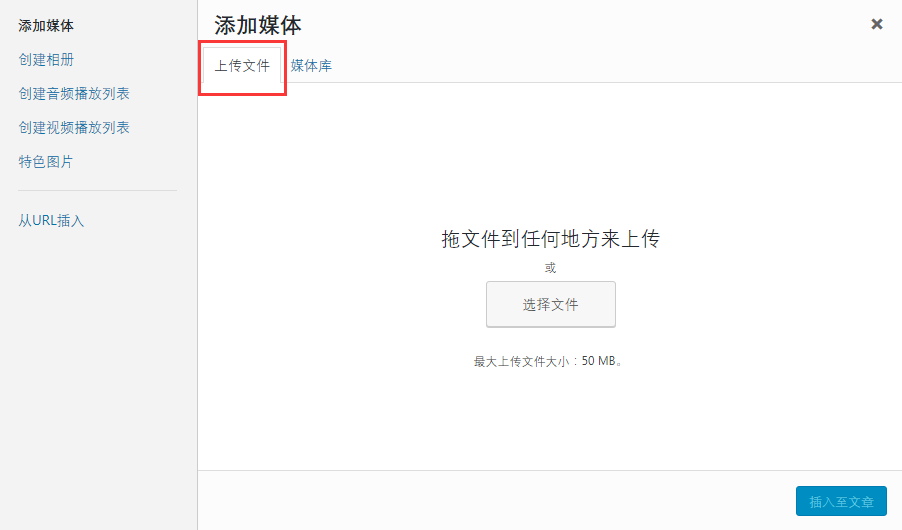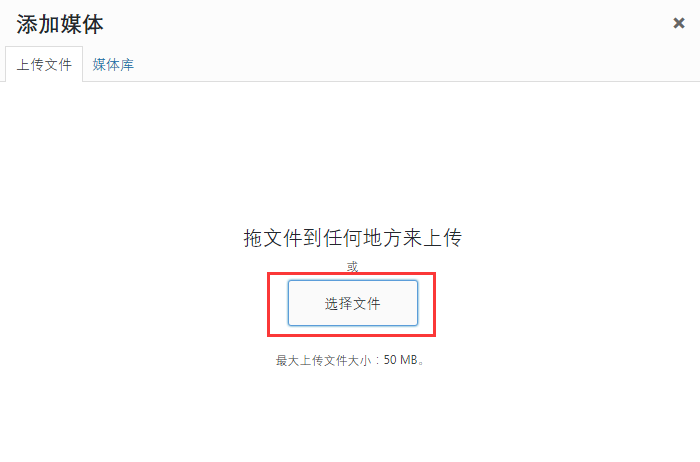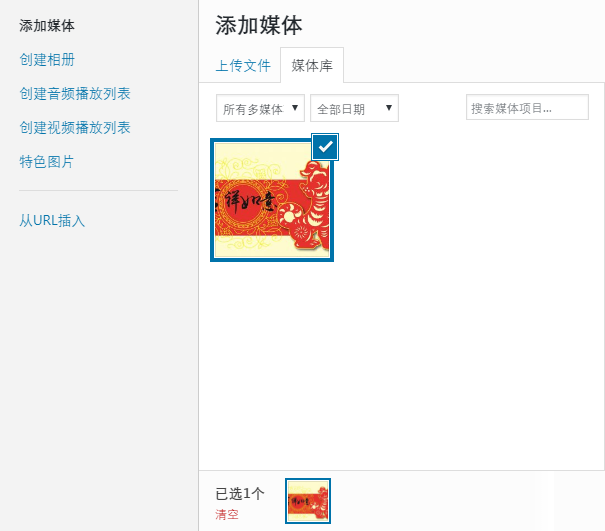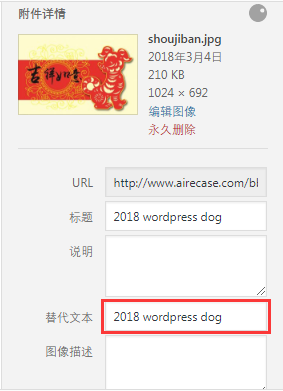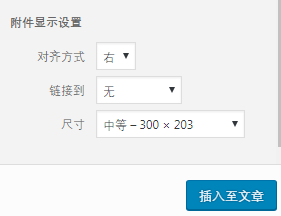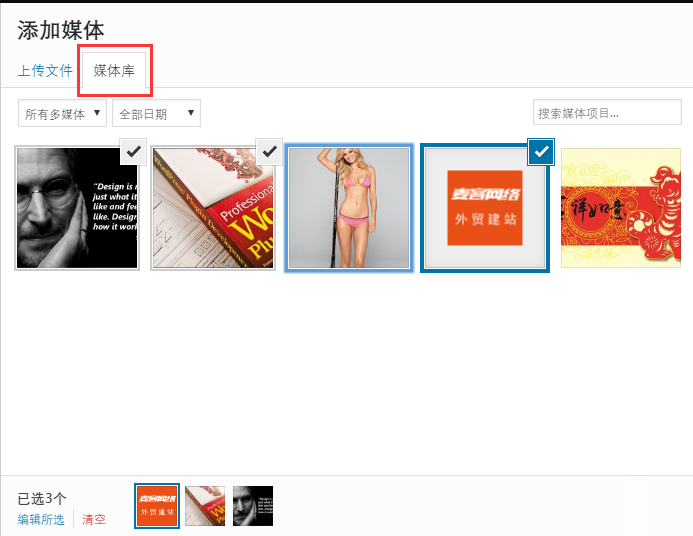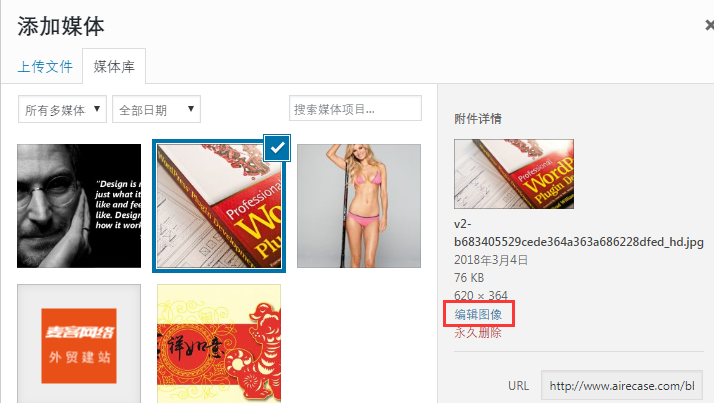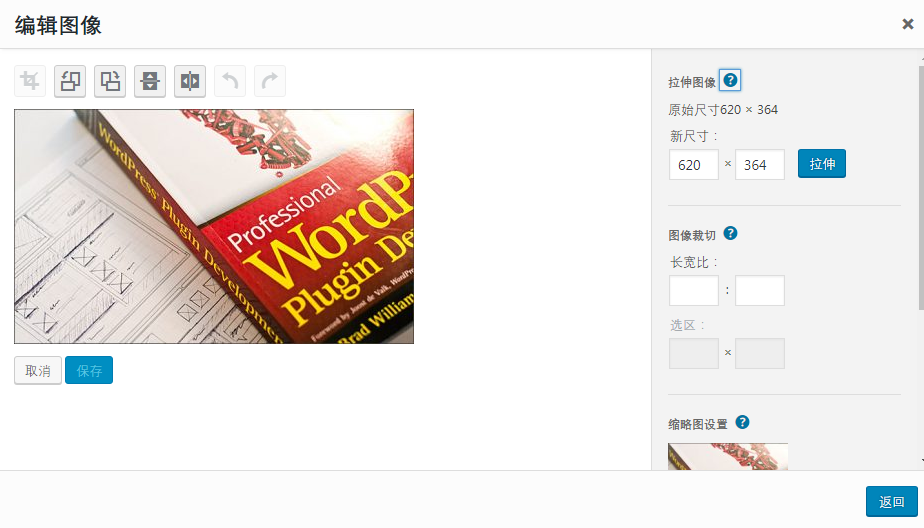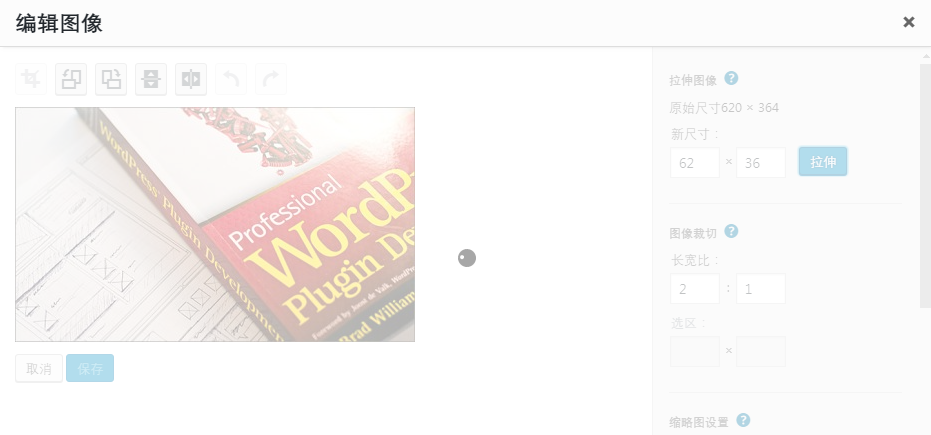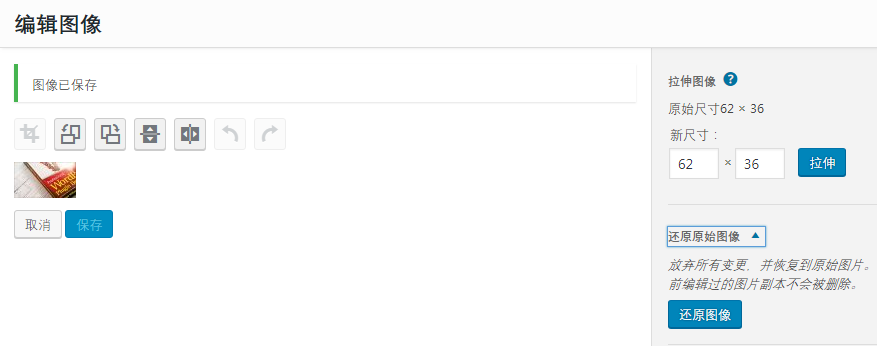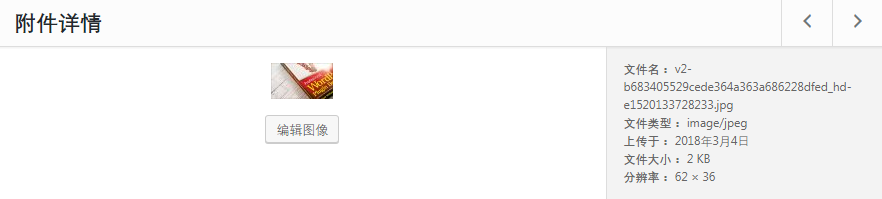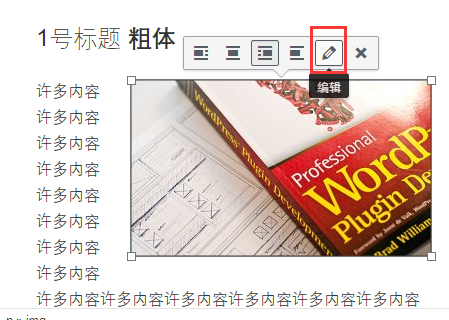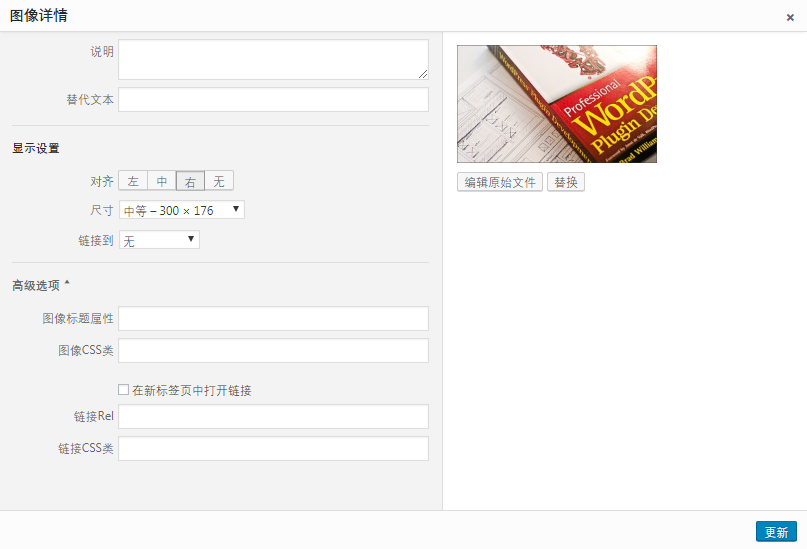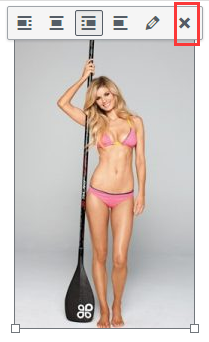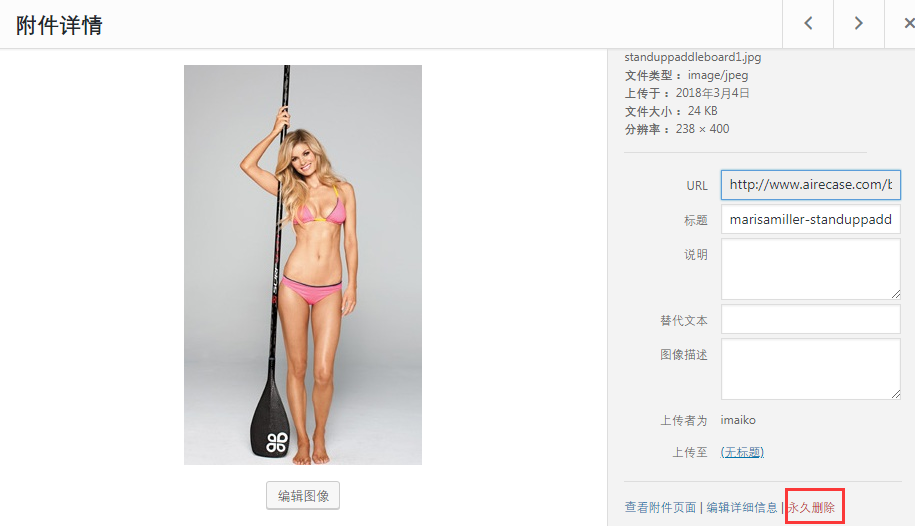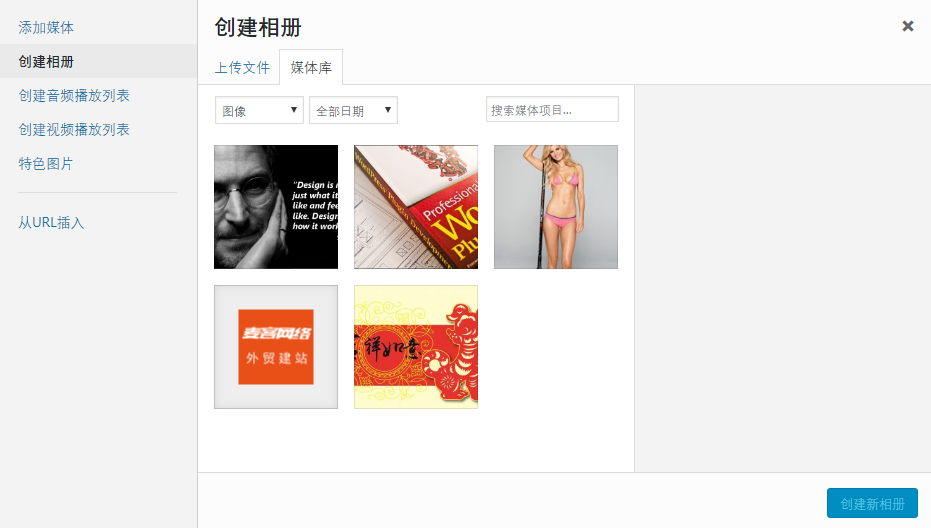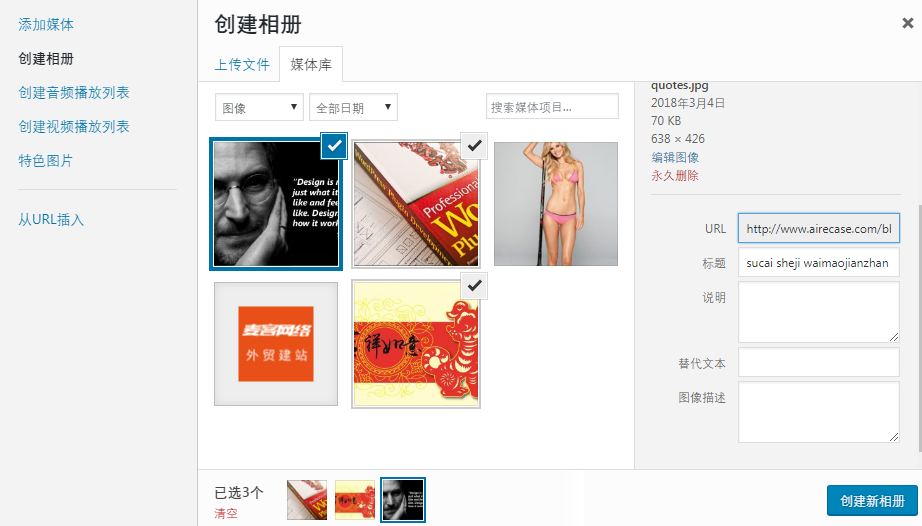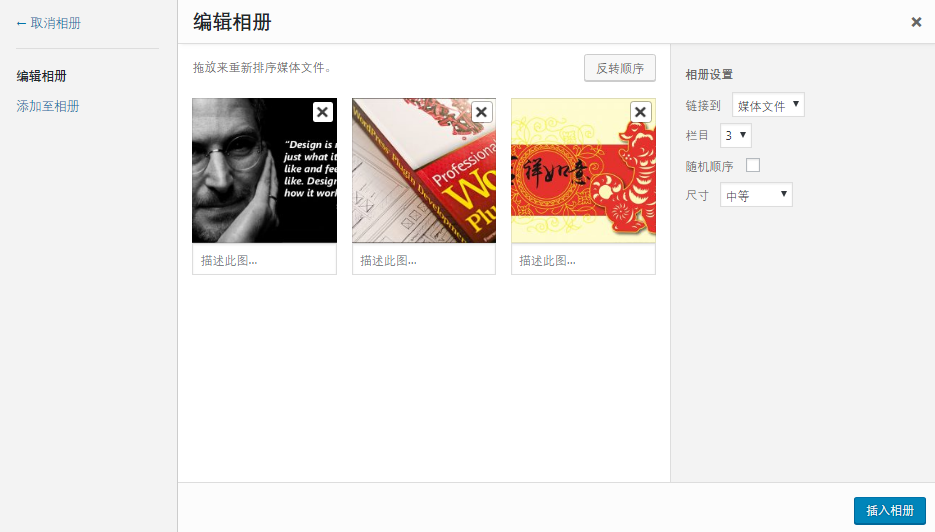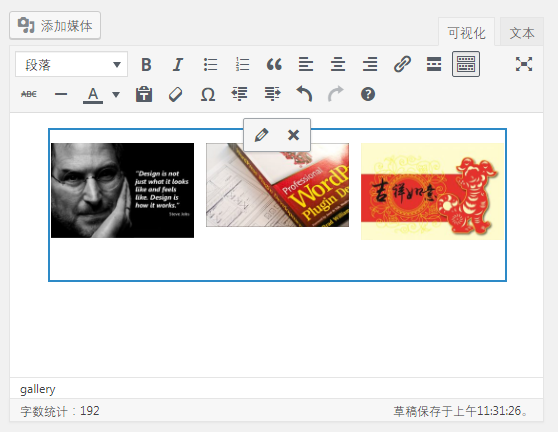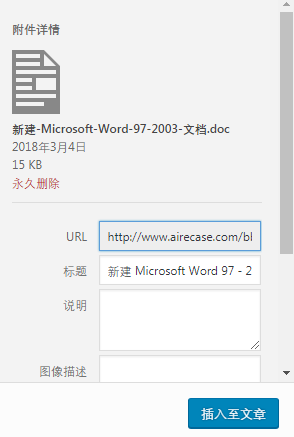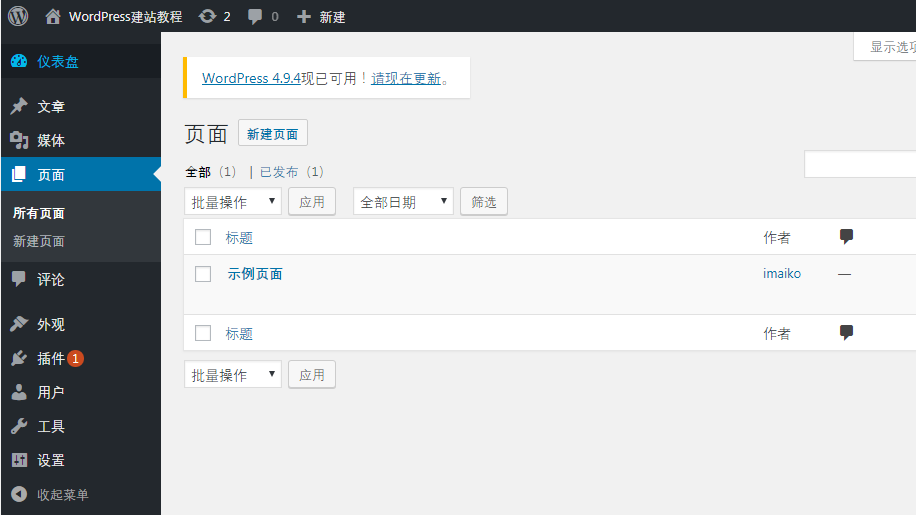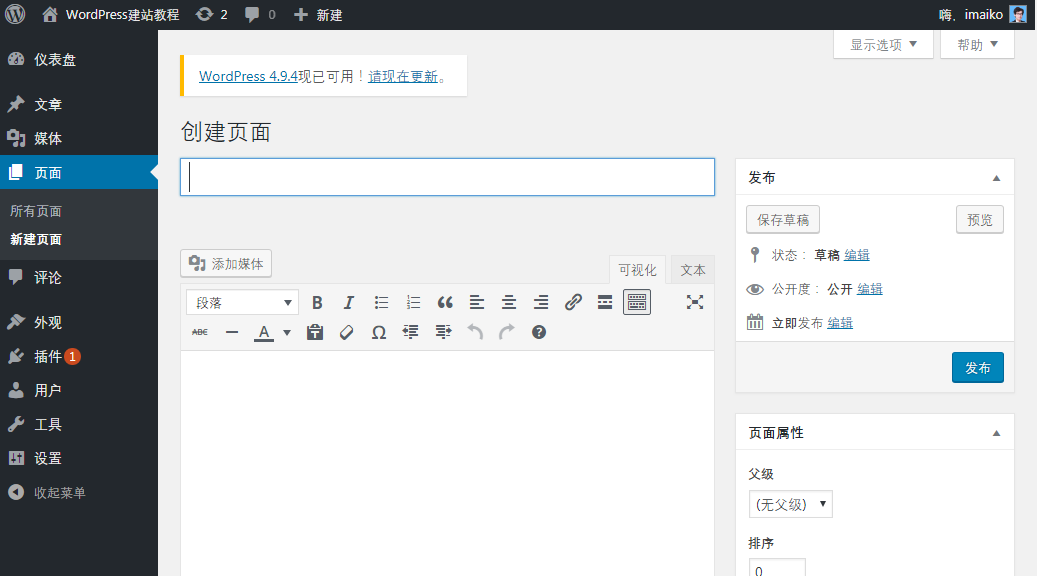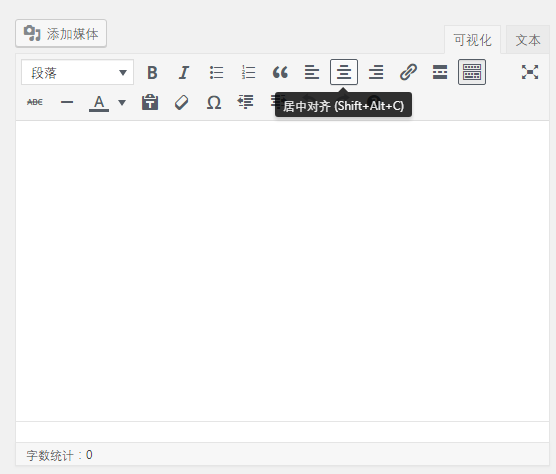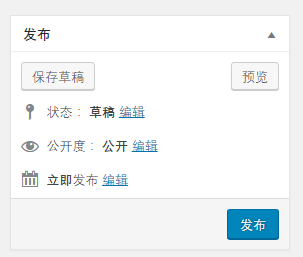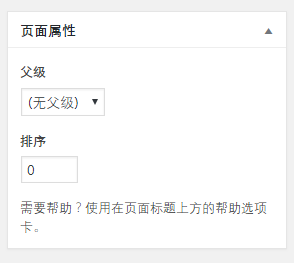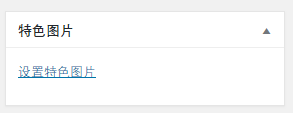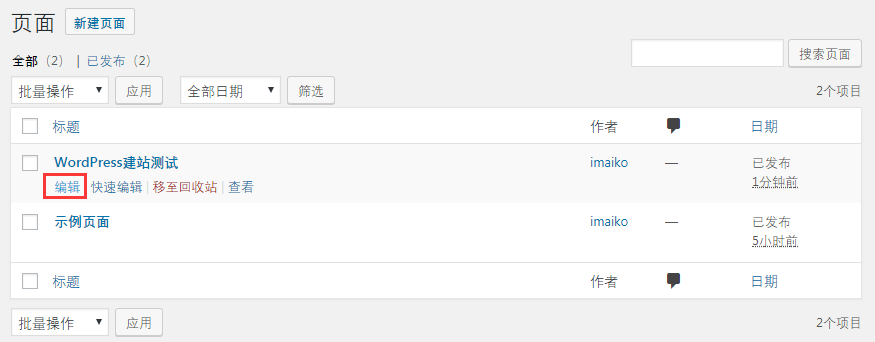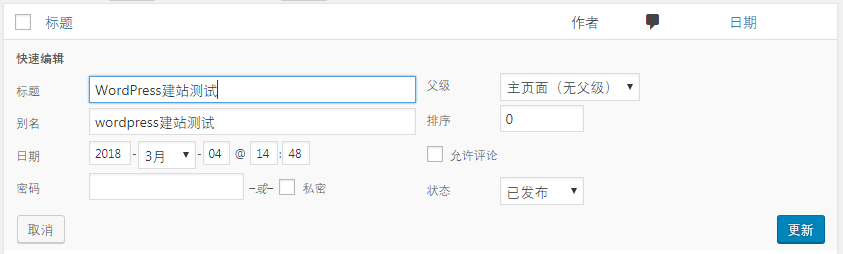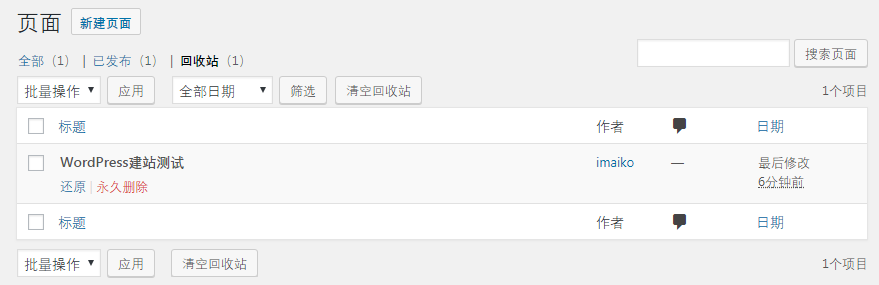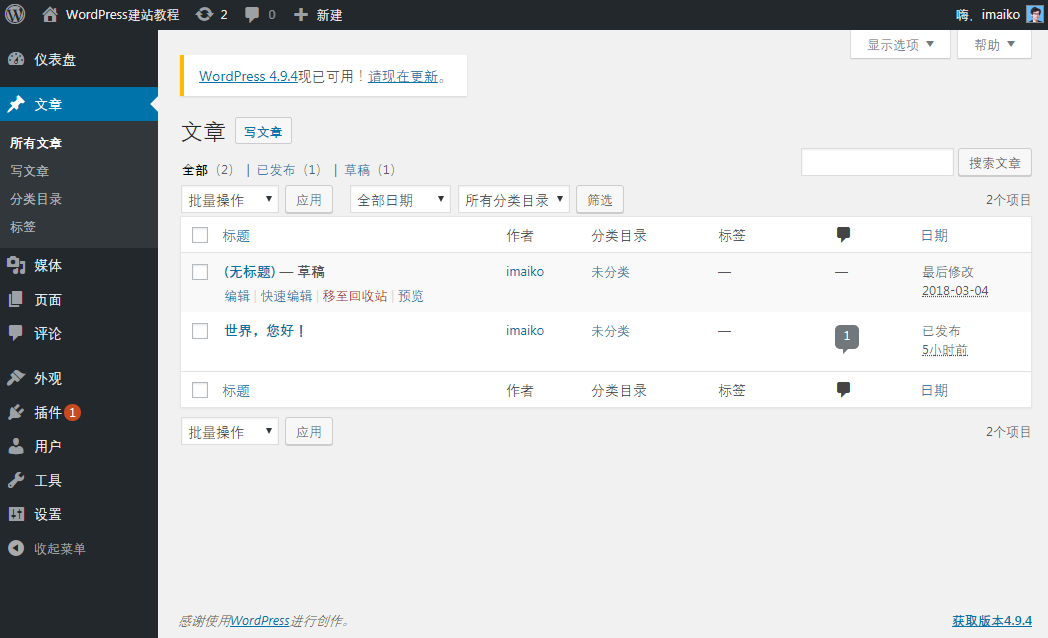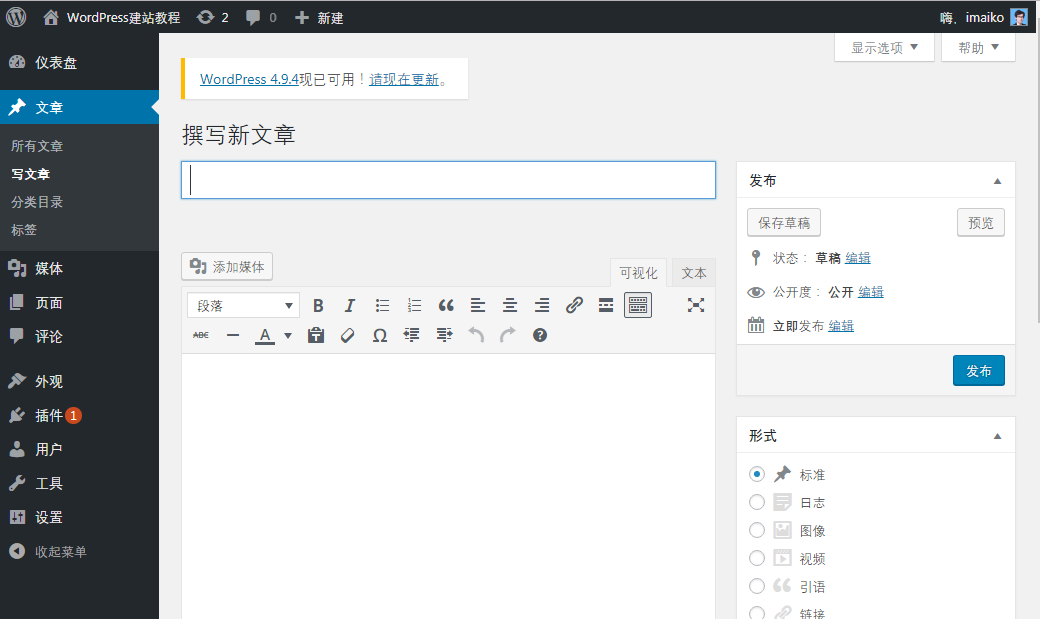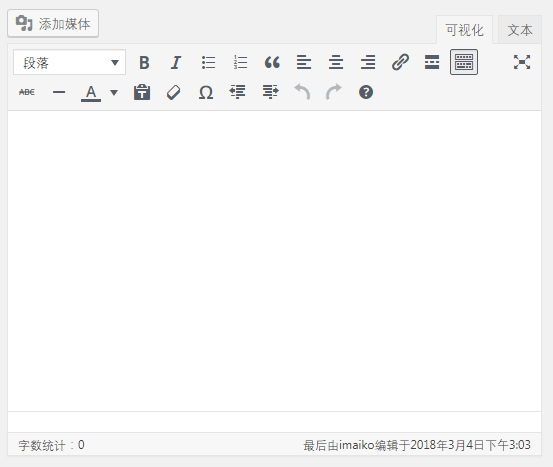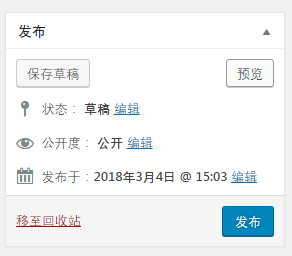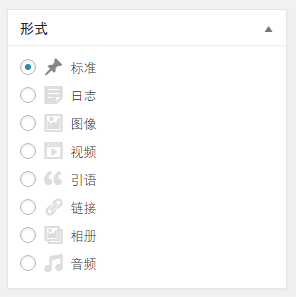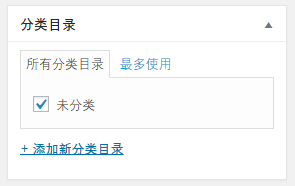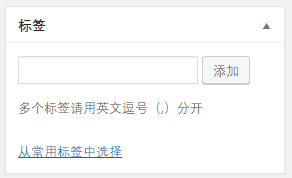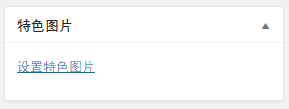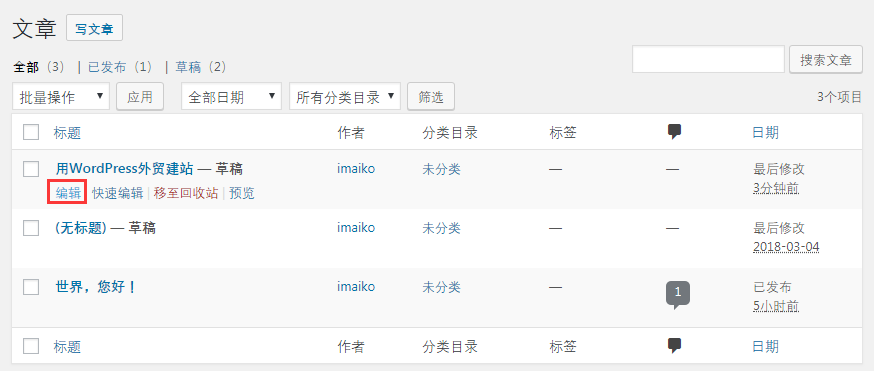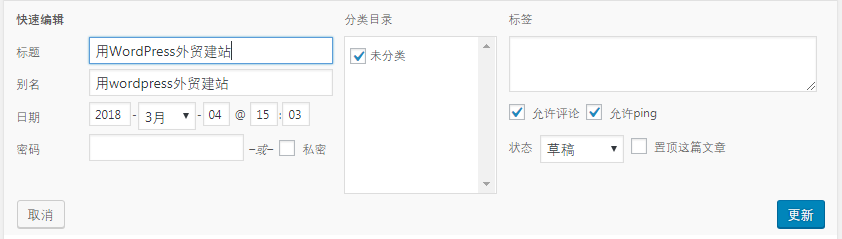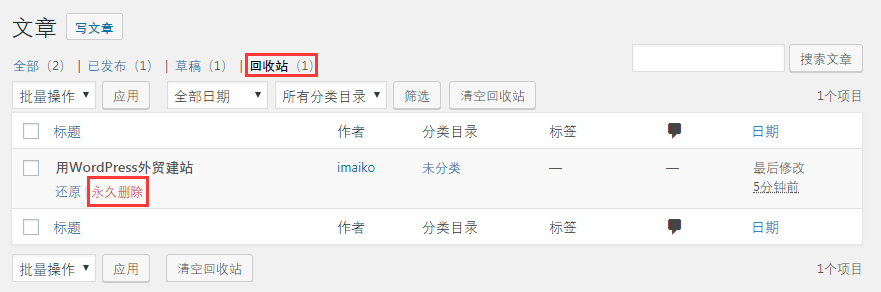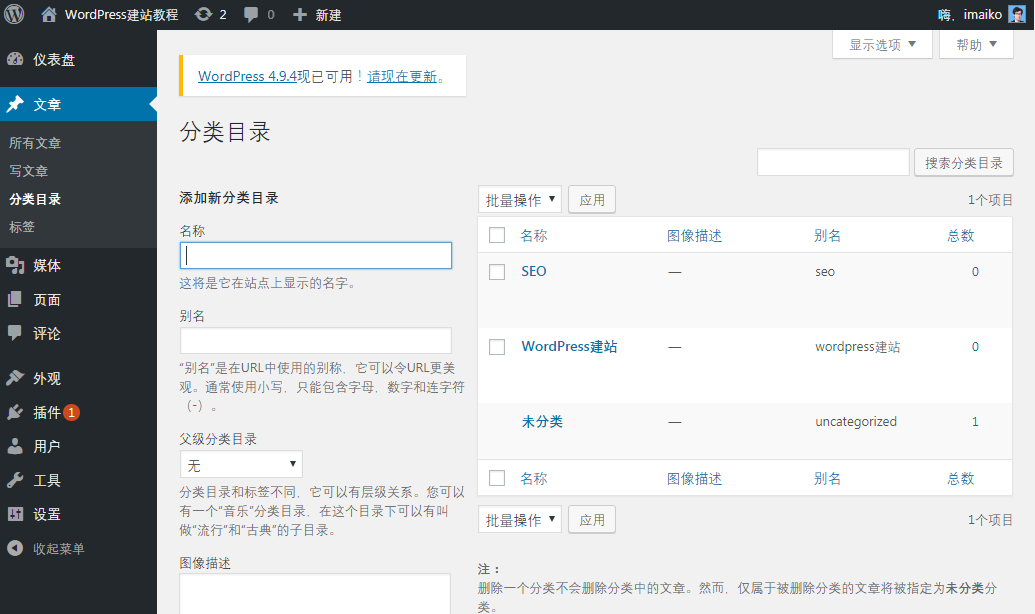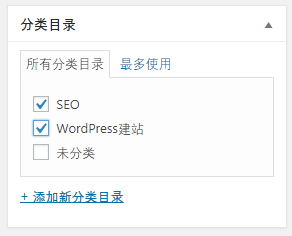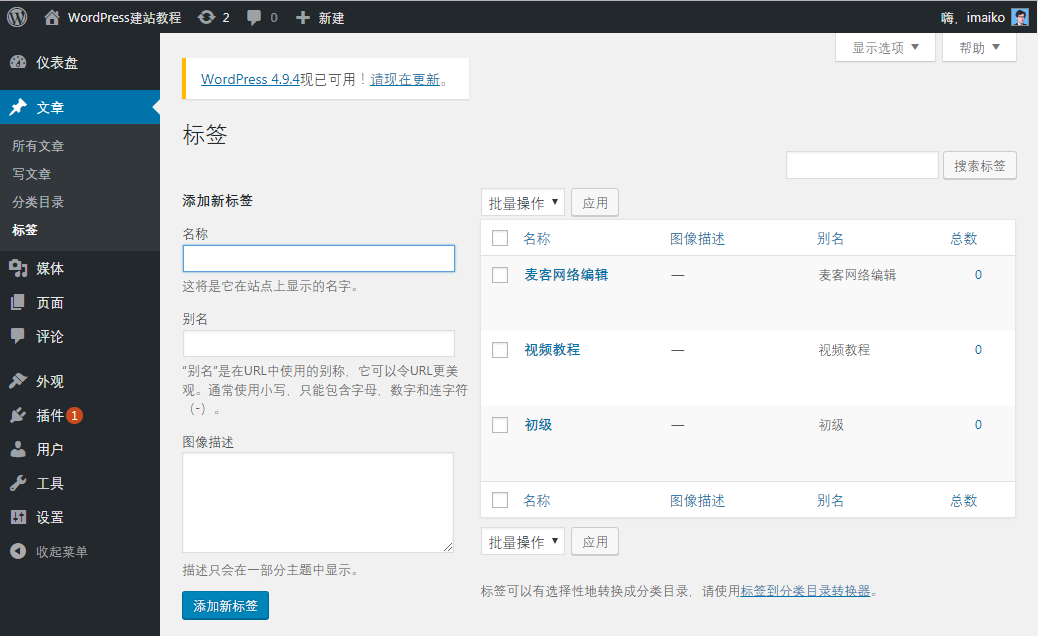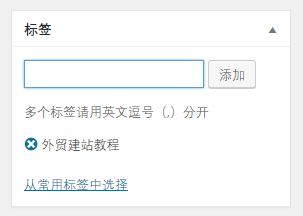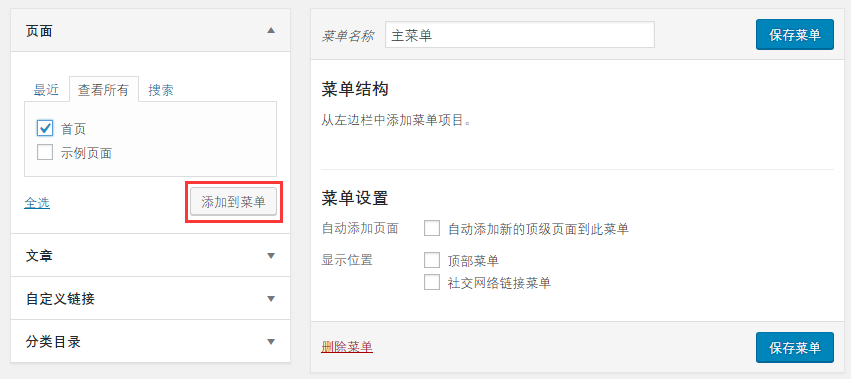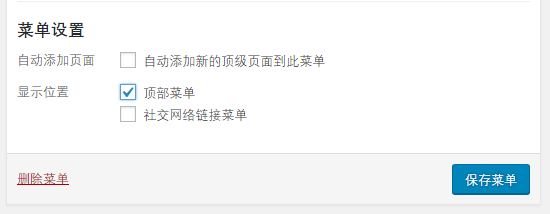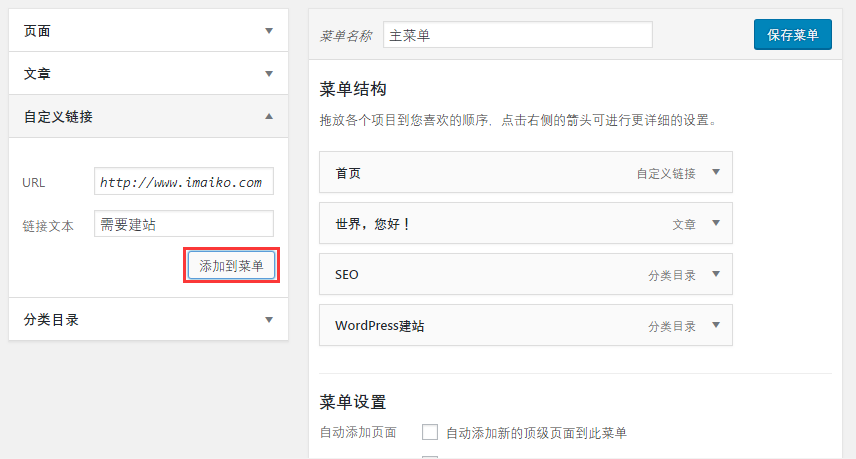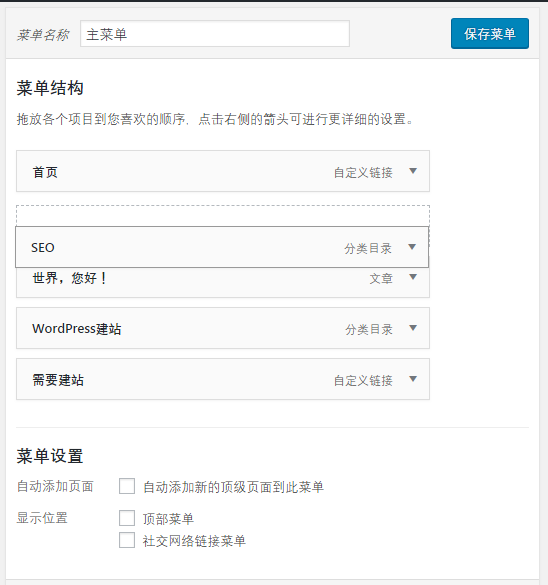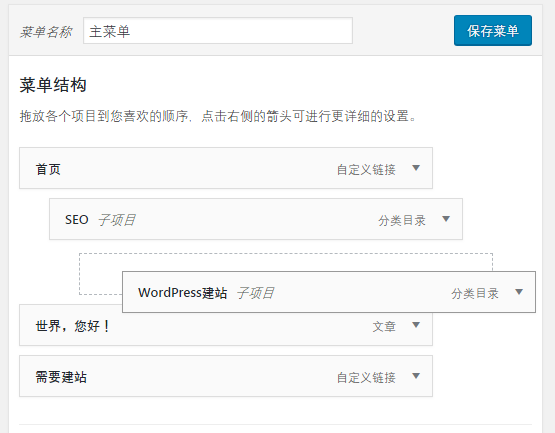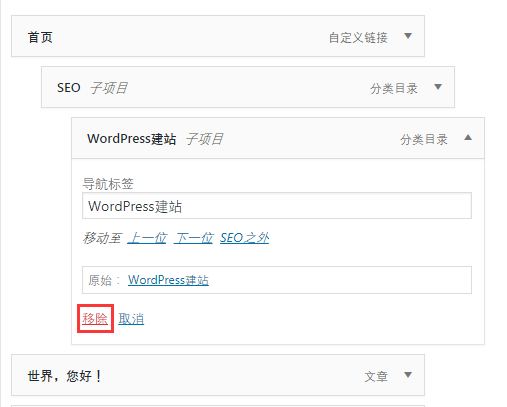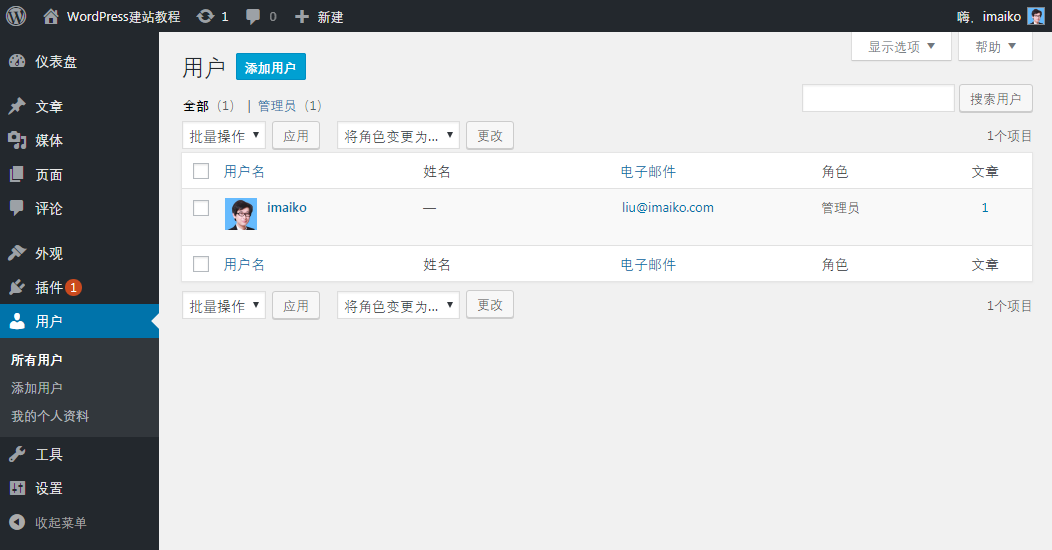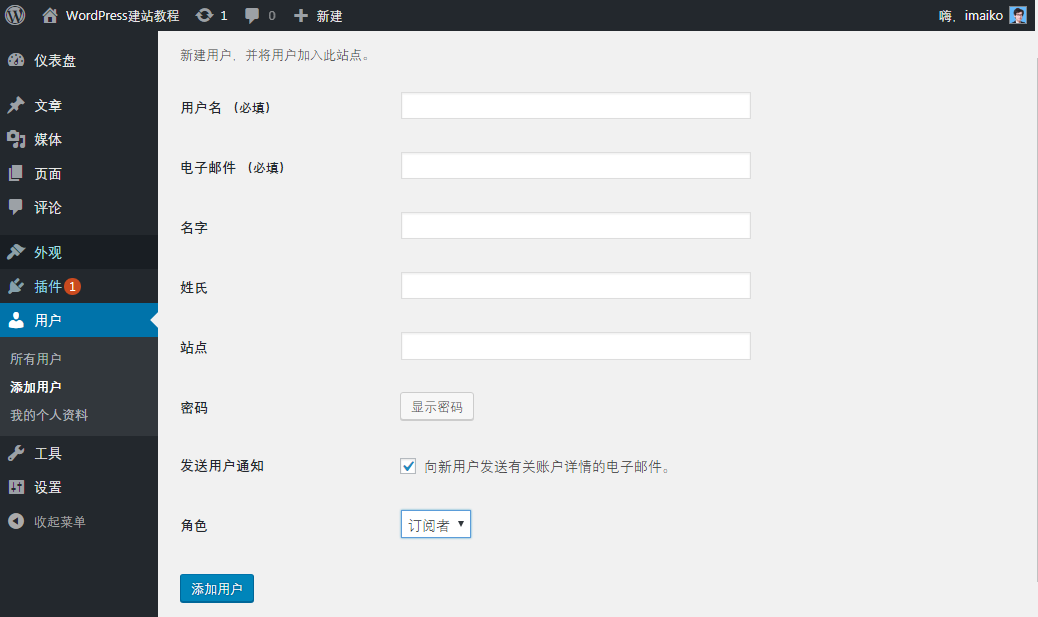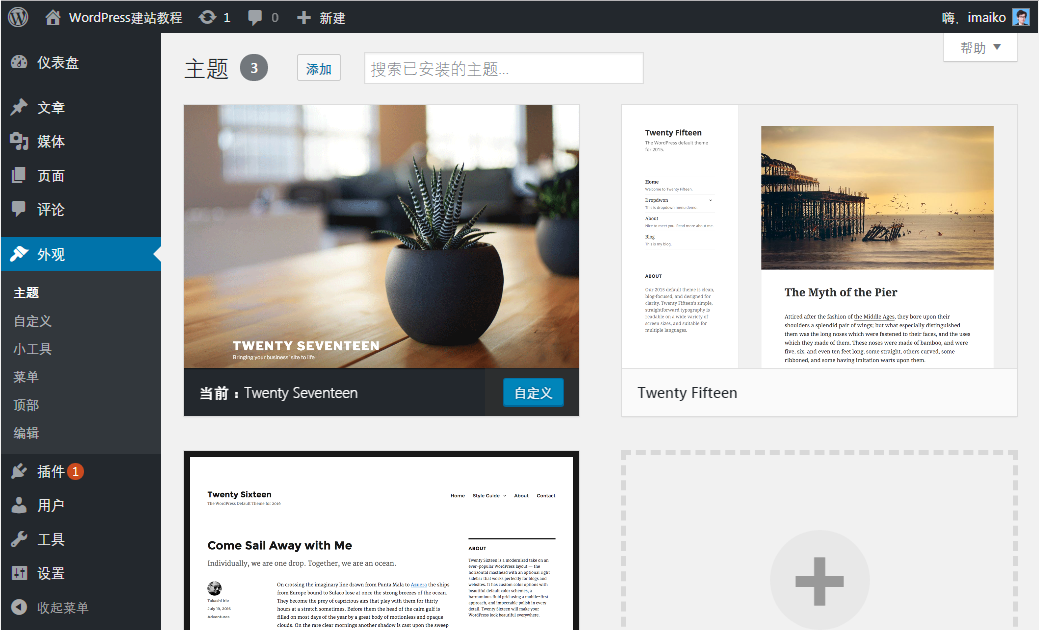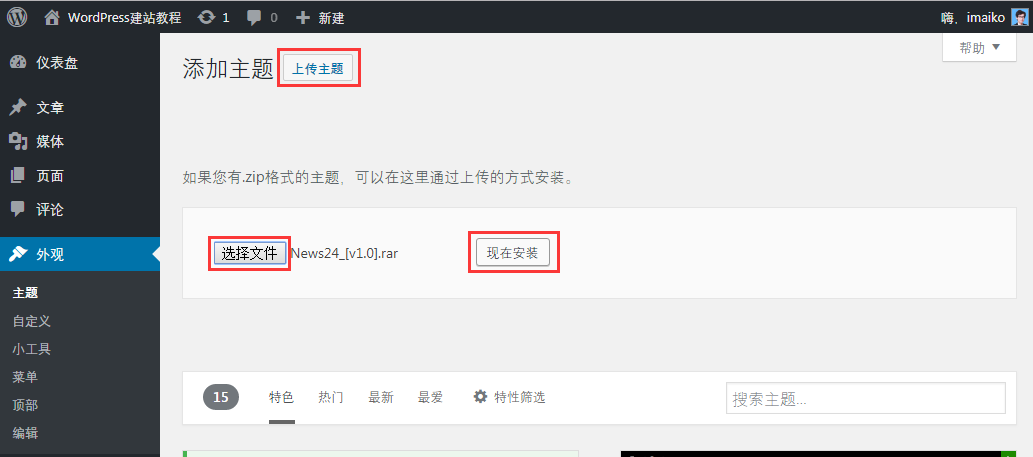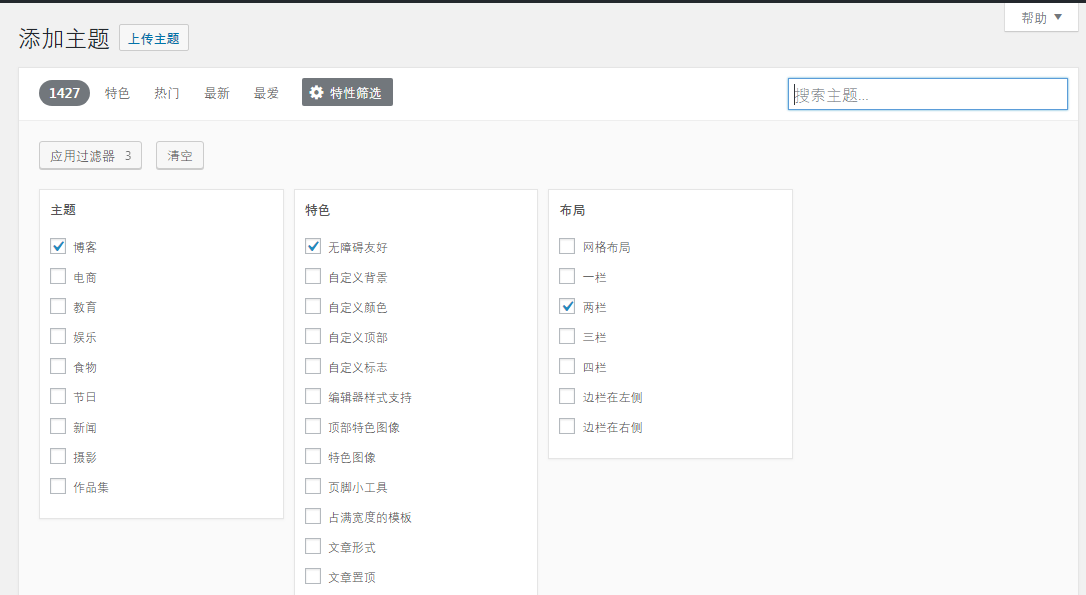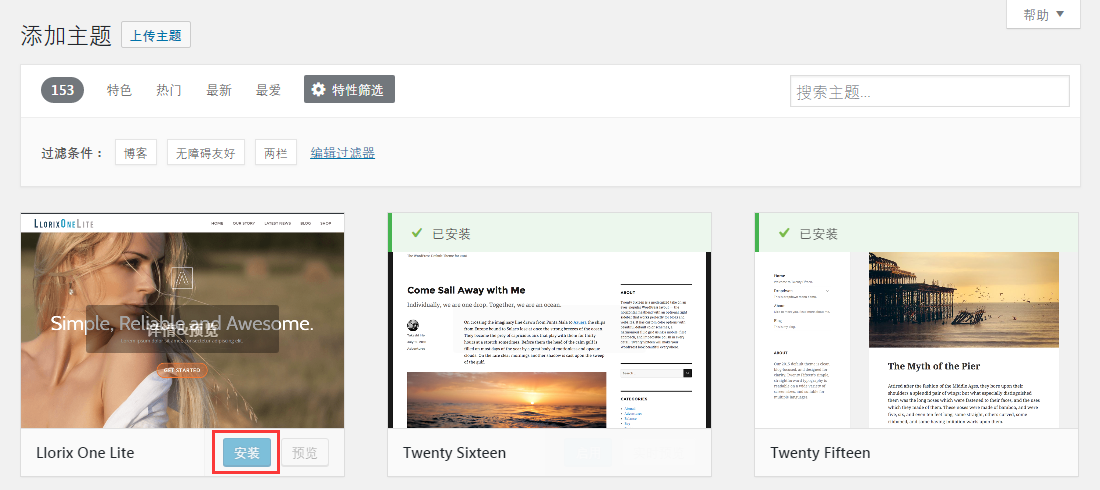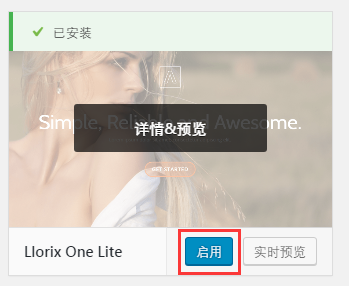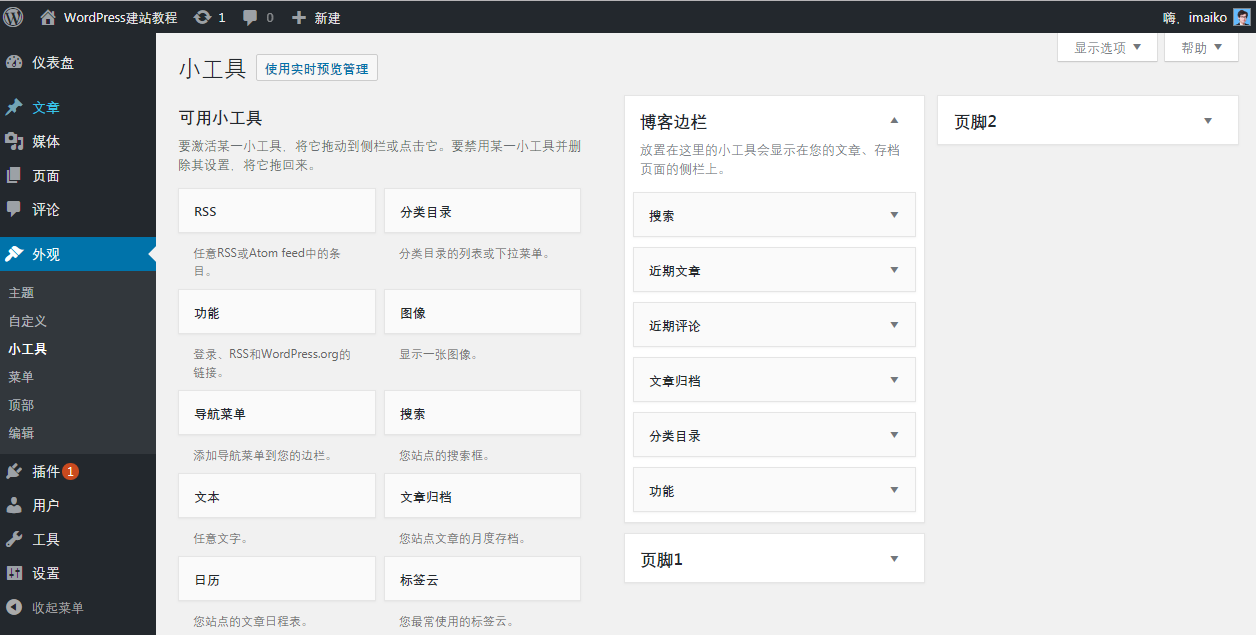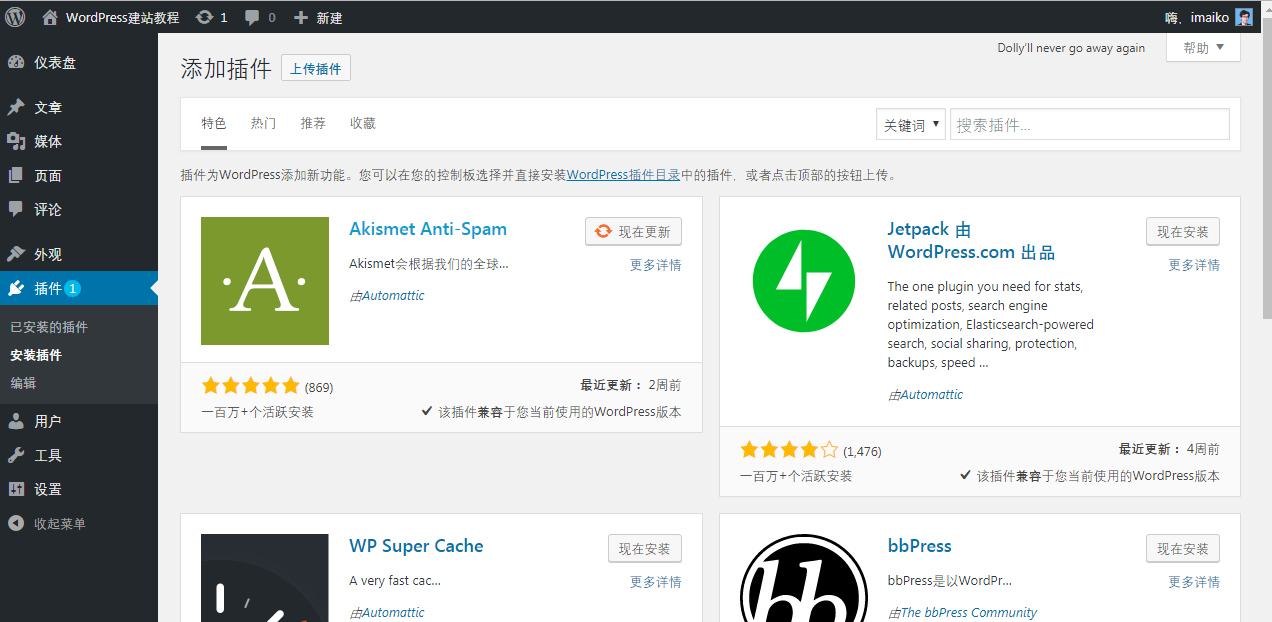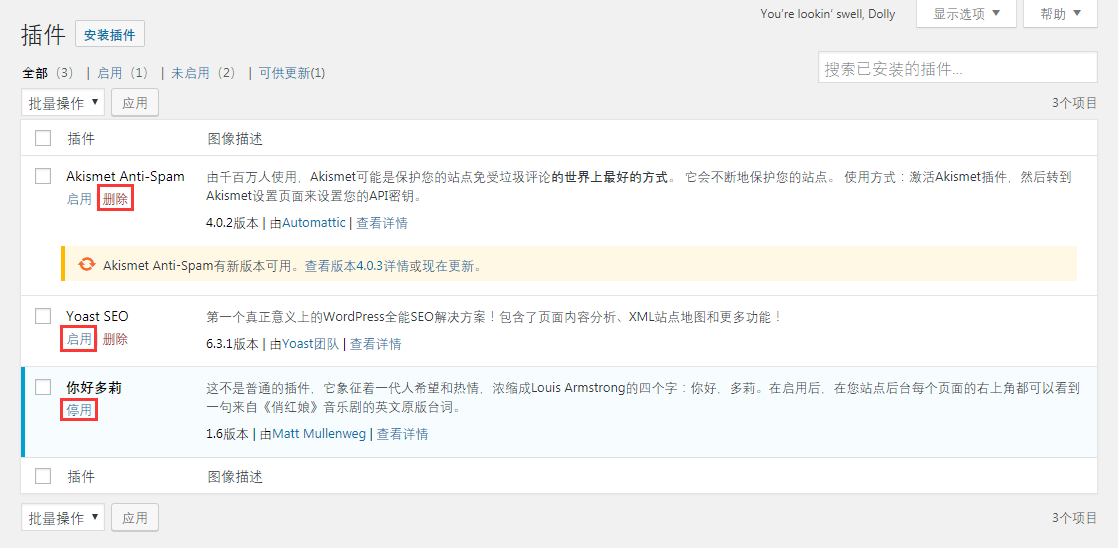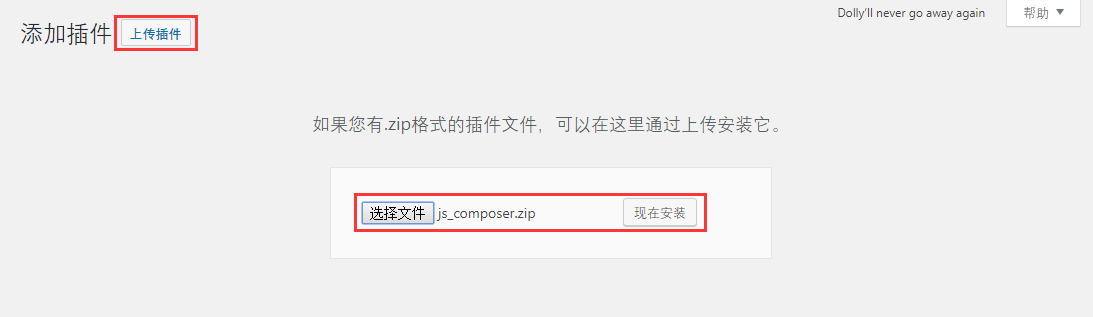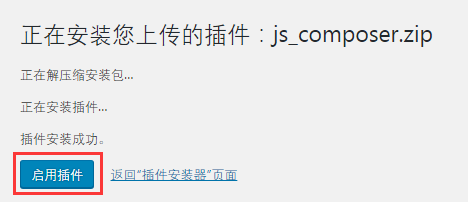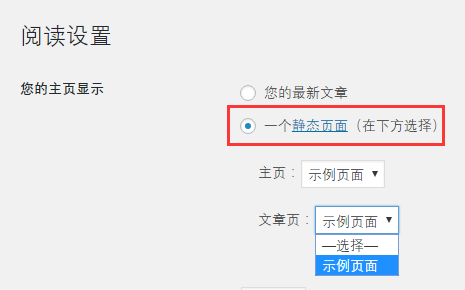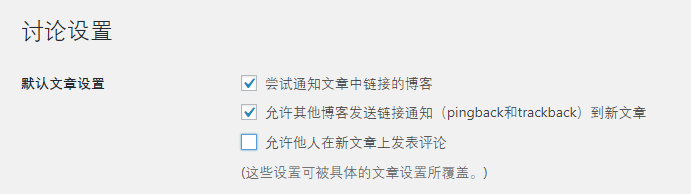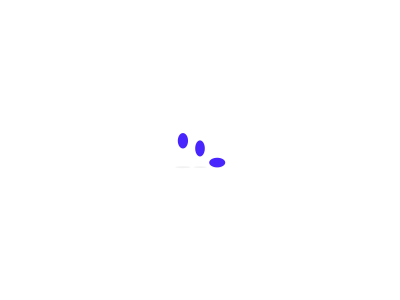付费视频课程上线,欢迎点击访问,2年会员价格999元,涉及网站设计,服务器域名选择配置,wordpress,Impreza主题,各类插件,可以轻松制作定制网站。
2021 WordPress 建站教程 – 麦客网络在线课程原文在麦客网络制作的教程页面。

有问题吗?不要犹豫,通过http://imaiko.com上的联系表单与我联系。
谁应该阅读本指南?
我为初学者和非技术WordPress用户编写了本指南。
WordPress是建立博客和网站的优秀软件。虽然WordPress官网有一个完整的文档,但是它缺少一个初学者的简单指南。
如果您刚开始使用WordPress,或者您正在考虑使用WordPress,那么本指南适合您。初学者的WordPress涵盖了您现在开始所需的所有基础知识!
另一方面,您也可以使用本指南作为参考书。如果您遇到特殊问题或问题,请跳至您需要的部分。
安装
在这一部分中,我们将看看你需要什么来托管一个WordPress博客或网站。您还将学习如何逐步安装WordPress。
了解仪表板
你安装了WordPress之后,我会向你解释前端和后端之间的区别。您还将看到如何访问后端,您可以在其中管理WordPress安装和内容。
配置WordPress
在这一部分中,您将了解到WordPress安装的基本配置设置。
WordPress的基础知识
在这里,您将学习更多关于WordPress基础知识的内容。首先,我将向您展示WYSIWYG(what you see is what you get-所见即所得)编辑器的工作原理。接下来,您将看到如何插入超链接,图像以及如何链接到文档。
处理媒体
在这里,您将学习插入图像和文档的方式。我会告诉你如何插入图像和文档(pdf,文本文档,等等格式)。
页面
对于信息变化不大的页面来说非常完美。在这一部分中,您将学习所有关于页面管理的内容:添加,编辑和删除页面。
文章
文章是博客的基础。它们用于添加新闻(文章)。最近的文章显示在最上面。在这部分中,您将了解更多关于文章管理的信息:添加,编辑和删除文章。
分类法:标签和类别
标签和类别是WordPress中博客的重要组成部分。在这部分指南中,您将了解哪些标签和类别以及如何使用它们。
自定义菜单
在这部分中,您将看到设置和使用自己的自定义菜单是多么容易,以及为什么您应该使用它。
用户管理
这部分是关于用户管理的。您将了解有关不同用户角色,以及如何管理用户。
WordPress主题
这部分就可以玩出花来了!我会告诉你在哪里可以找到伟大的主题,包括免费和付费(但是价格合理)。您还会看到安装WordPress主题和更改博客或网站的布局是多么容易。
小工具
在这一部分中,您将了解小部件是什么以及如何使用它们。小工具非常适合个性化您的博客或者网站。
插件
借助插件,您可以扩展WordPress博客或网站的功能。插件可以非常强大。大多数插件都是免费的,但也有一些很棒的商业付费(高级)插件。在这一部分中,我会告诉你在哪里以及如何找到最好的插件,以及如何轻松安装和激活插件。
如何将WordPress配置为CMS(网站)
由于WordPress也是一个非常流行的CMS,我将向您展示如何轻松地将WordPress配置为CMS。
WordPress的安全
安全性是管理博客或网站的一个非常重要的部分。在这一部分中,您将学习一些简单的技巧和插件来增强WordPress的安全性。
推荐书籍
在这一部分中,我将总结一些我自己阅读的有趣书籍,其中我认为它们也可能对你很有趣。这不仅关乎WordPress,还关乎博客和搜索引擎优化。
嗨,我的名字是刘瑞春,我已经创建了超过3年的网站。
我在山财大学习英语,然后做了外贸,去了不少国家;外贸后期开始做品牌,项目和推广。6年后,我辞职专门做外贸网站,到现在已经3年。
今天,我是一名全职网站开发人员,也运行一家创建运行WordPress的网站的小公司。在剩下的空闲时间里,我在我的博客http://imaiko.com上分享我对WordPress和博客的想法和经验。
阅读本指南后,您将能够使用WordPress创建自己的博客或网站。尽管并非WordPress的每一个方面都详细描述,我附上了足够的链接,所以你会知道在哪里可以找到正确的信息。
请注意,本出版物的大部分内容都基于个人经验。作者不对任何错误,错误,任何利润损失或任何其他商业损失承担责任。
对于您的大部分问题,官方WordPress论坛是查找信息或提出问题的好地方。你可以在这里找到这个论坛:
如果您对商业主题或插件有疑问,最好先与作者联系。一些作者有他们自己的论坛,其中一些人也使用官方的WordPress论坛。
当您阅读本指南时:
您发现错误;你不清楚什么;•你觉得缺少某些东西,请不要犹豫,通过联系表格与我联系!
您的反馈对我来说非常重要,以便使本免费指南更好!
WordPress.com vs WordPress.org
如果你想开始一个WordPress的博客,你可能注意到有2个版本的WordPress:http://WordPress.com和http://WordPress.org。那么,你应该选择哪一个?这取决于你的要求。让我们仔细看看!
http://WordPress.com vs http://WordPress.org,如果您正在考虑启动 WordPress的博客,您可能会注意到有2版本的WordPress的http://WordPress.com和http://WordPress.org。那么,你应该选择哪一个?这取决于你的要求。让我们来仔细看看!
当你不想自己托管你的博客时,http://WordPress.com是一个更好的选择。
http://WordPress.com将托管您的博客,这实际上是免费享受博客的最佳方式。如果您希望尽快以最低的工作量或成本在WordPress博客上发布和建立,那么http://WordPress.com是一个很好的选择。
但是这个选项有一定的局限性。http://WordPress.com网站很难定制(主题和功能的选择有限),您不能包含自己的广告。如果您打算利用您的博客赚钱,这将成为一个糟糕的选择。
你必须记住的最后一件事是你不拥有这个博客,而是http://WordPress.com拥有。如果您的博客不符合政策,他们可以随时结束您的博客。
http://WordPress.org更加灵活,但它带来了一定的成本:您需要一个域名和虚拟主机(或者其他主机)来托管您的博客。但是,这不是一个很大的成本。托管费每月起价为几美元。
使用这种方法给你更多的自由:你可以使用你所选择的主题和扩展您的博客插件的选择,加入了更多的功能到您的博客。
如果您打算创建公司博客或网站,那么您应该选择此选项。
在本教程中,您将学习如何使用WordPress的自主版本(= http://WordPress.org)。
开源软件易于使用灵活全球使用不断发展开源软件
WordPress是开源软件。这意味着您无需支付许可证,也无需支付使用费用。
使用方便
WordPress很容易使用。不仅安装和配置简单,您也不需要任何技术知识来创建和维护内容。
灵活
由于WordPress是一个灵活的平台,因此很容易满足您的需求。默认配置包含基础知识,但您也可以使用大量有趣且强大的插件来扩展WordPress。
全球使用
WordPress在世界范围内使用; 成千上万的博客和网站运行在WordPress平台上。据报道,据报道,全球29.3%(数据是2018年1月统计)的网站都使用WordPress!
不断发展
许多开发人员共同努力不断使WordPress更好。
准备工作
在开始安装WordPress之前,您需要做几件事情:
域名和虚拟主机(或者其他主机,本文以虚拟主机为例)WordPress软件www.wordpress.org下载最新版本域名和虚拟主机
第一步是选择一个域名(http://www.mydomain.com)和虚拟主机。有很多种类的虚拟主机。在大多数情况下,域名注册包含在网络托管中。如果您刚开始使用WordPress,那么我建议您选择共享虚拟主机。在任何时候,如果您需要更多的权力,您将可以将您的博客转移到另一个虚拟主机。提供外贸共享主机的优秀公司的例子是bluehost和Hostgator。他们都是最便宜的解决方案之一,他们提供托管和质量非常好的支持!
如果你要为很多访问者建立一个专业博客或网站,那么你可能会考虑像WPEngine, linode,或者vultr这样的托管WordPress主机。http://imaiko.com也在vultr上运行,我很高兴有快速和专业的托管,服务和支持!
一步一步安装
WordPress因其”5分钟安装”而闻名(听起来很棒,不是吗?)
第1步:上传WordPress软件
在您下载WordPress并解压zip文件后,您必须通过FTP将WordPress上传到您的网站托管。通常,您不必创建额外的文件夹,除非您希望WordPress安装在子文件夹中。
如果您对FTP不熟悉,请务必在http://imaiko.com上阅读这篇简短的FTP教程。
第2步:开始安装
在您的网页浏览器中,访问您安装WordPress的网址。在大多数情况下,这将是像http://www.yourdomain.com。
第3步:创建配置文件在此屏幕中,您将看到下一条消息:
点击”创建配置文件”按钮。
WordPress可能无法创建配置文件。当您遇到此问题时,请在您的网站上搜索wp-config-sample.php。只需制作wp-config-sample.php的副本并将其重命名为wp-config.php。现在再试一次。
第4步:欢迎消息
下一个屏幕是一个欢迎消息。它也提醒你,你需要从你的虚拟主机获得的所有信息。
第5步:填写数据库连接详细信息
在以下屏幕中,您需要填写数据库连接详细信息:
以下字段必须填写:
数据库名称:数据库的名称用户名:MySQL用户名密码:MySQL密码数据库主机:默认情况下,这是本地主机(只有当您的Web主机拥有anoter数据库服务器时才更改)表前缀:默认情况下这是”wp_”,但出于安全原因,最好填写另一个表前缀。点击”提交”按钮继续。
如果你看到这个屏幕,你的数据库连接细节是好的:
点击”现在安装”按钮开始安装WordPress
第六步:填写基本信息
在下面的屏幕中,您必须填写一些基本信息
网站标题:填写您的博客或网站的标题。用户名:选择一个用户名。默认情况下,”admin”已填写,但出于安全原因,我建议您选择其他用户名。这使黑客更难猜测您的管理员用户名。密码,两次:填写密码。出于安全原因,选择一个不容易猜测的强密码!您的电子邮件:填写有效的电子邮件。允许我的网站出现在Google和Technorati等搜索引擎中:选择此项,以便您的网站可以被搜索引擎找到并编入索引。填写完所需信息后,点击”安装WordPress”按钮。
第7步:安装完成
简单吧!
点击”登录”按钮进入可以管理WordPress的后台。
正如你所看到的,安装WordPress非常简单。但是也有一些公司通过WordPress一键安装提供虚拟主机。这使得安装WordPress更容易!
另一种选择是托管WordPress托管。在这种情况下,WordPress将与安装插件一起安装。
当有新版本的WordPress可用时,您会在您的页面顶部看到此消息(仅在后端!)。
点击”请立即更新”链接,然后按照以下步骤更新您的网站。如果您需要更多信息,请阅读我的博客http://imaiko.com上有关更新WordPress的文章。
查看WordPress Codex了解更多关于安装WordPress的信息:http://codex.wordpress.org
如果您有任何问题或需要帮助,请查看官方WordPress论坛:wordpress.org/support/
前端/后端
前端
前端是您的访问者可以看到的博客或网站的一部分。
后端
后端是您可以登录和管理您的博客的部分。这是CMS(内容管理系统)部分。在这里你可以添加,编辑和删除内容。这也是完全配置您的博客的地方。
您必须登录才能访问后端(您可以管理博客的部分)。
您可以通过http://www.yourdomain.com/wp-login.php登录。现在您将看到以下屏幕:
在这里你必须填写你的用户名和密码。点击”登录”按钮。登录后,您会看到博客的后端:
上半部分是一个欢迎消息,帮助您从WordPress开始。要从信息中心删除此消息,请点击右上方的”关闭”链接或底部的”关闭此消息”链接。
常规设置
您可以通过左侧菜单中的”设置”>”常规”找到常规设置。在此屏幕中,您可以配置网站设置的基本信息。
网站标题:在这里您可以填写您的网站/博客的标题。标语:用几句话说明你的网站/博客的内容。WordPress地址(网址):在这里您可以找到您的网站/博客的网址。当你改变这个时要小心!网站地址:对于常规安装,您可以将该栏位留空。电子邮件地址:此地址用于管理目的,如新用户通知。会员资格:每个人都可以注册您的网站/博客吗?新用户默认角色:新用户(如果他们可以注册)有什么作用?在这里选择”订阅者”。具有更多经验的用户也可以在此选择另一个默认角色。时区:选择您的时区。日期格式:选择日期格式。•时间格式:选择时间格式。每周开始:选择一周中的第一天。您可以通过左侧菜单中的”设置”>”书写”找到”书写设置”页面
目前,只有一个设置很重要:默认的文章类别。在这里您可以选择默认的文章类别。但是您首先需要创建其他类别(本教程后面将介绍这些内容)。
在左侧菜单中选择”设置”>”阅读”:
这里有一个有趣的选项是”首页显示”。在这里,您可以选择在头版上显示的内容。如果您想将WordPress用作网站,请选择”静态页面”并选择一个页面作为您的首页。就像首页一样,您也可以选择其他文章页面。
不要忘记,这些页面必须是现有页面,因此您必须先创建它们,然后才能选择它们。
您可以通过左侧菜单中的”设置”>”讨论”找到”讨论设置”页面。在此页面上,您将检索多个选项的设置。让我们来看看!
这部分对博主来说很重要。如果您打算将WordPress作为CMS使用,则此部分不太重要。
默认文章设置
尝试通知与文章链接的任何博客:如果您发布的文章中包含指向其他博客的链接,您的博客将尝试通知其他博客”告诉”他们您链接到他们(并且您已发布文章)。这将导致对该博客的自动评论(仅当您选中此选项时)。允许来自其他博客的链接通知:当其他博客链接到您并通知您时,他们会发出自动评论。取消选中此设置不会发布这些评论(我总是取消选中这些设置)。允许人们对新文章发表评论:给您的访问者在您的文章下写评论的可能性。其他评论设置
评论作者必须填写姓名和电子邮件:当有人发表评论时,他或她必须填写姓名和电子邮件地址。用户必须注册并登录才能发表评论:如果您选中此选项,读者首先必须先登录才能发表评论。对于大多数博客,最好不要检查这个选项。自动关闭大于XX天的文章评论:当您选中此选项时,您的访问者将无法在XX天后发表评论。如果您选中此选项,请务必留出足够的时间让您的读者发表评论。短短14天。在我的博客上,我有6个月以上的主题,仍有很多读者正在发表评论!启用线程(嵌套)注释X级深度:选中此选项可以更轻松地阅读其他注释上的注释。所以一定要检查这个选项,默认的5个级别应该足够了。评论分成页面,每页有XX页顶级评论,默认显示最后一页:如果您有非常流行的博客,并且有很多评论,这可能会很有趣。这意味着WordPress将会在多个页面中分割多于XX个顶级评论的文章。评论应与页面顶部的较旧/较新的评论一起显示:在这里,您可以选择较早/较新者来选择如何对评论进行排序。请注意,大多数博客选择在最上面显示较新的评论。随时给我发电子邮件
任何人发布评论:当选中时,当有人发表新评论时,您会收到电子邮件。审核评论:如果选中,则当有人发布适合审核的新评论时,您会收到电子邮件。我建议你检查这两个,因为如果你有很多文章。这是跟踪(新)评论的最简单方法。
评论出现之前
管理员必须始终批准评论:当有人发布新评论时,管理员必须始终批准此评论。评论作者必须获得先前批准的评论:当有人发表第一条评论时,您必须批准此评论。之后,该用户的评论将显示出来,而没有任何批评。评论审核:如果队列中包含一定数量的链接(由您定义),请在队列中留言。你也有一个可以填写单词的领域。每行填写一个单词。当评论包含这些单词时,它将被保存在审核队列中。评论黑名单:在此字段中可以填写单词。每行填写一个字或ip。当评论中包含这些字词时,它将被标记为垃圾邮件。头像:当您评论支持头像的网站时,头像是一个图像,可以从您的名字旁边的网络博客出现。在这里,您可以为评论您网站的人启用头像显示。您可以通过左侧菜单中的”设置”>”媒体”找到媒体设置页面。在这里,您可以为您上传的媒体(尤其是图片)配置一些默认设置。对于你们大多数人来说,基本的设置都很好。
您将通过左侧菜单中的”设置”>”固定链接”找到”固定链接设置”页面。在这里,您可以选择您的博客或网站的网址如何。
我建议你改变这一点,因为这对于搜索引擎优化(SEO)很重要。
开箱即用的WordPress产生如下网址:
http://www.mysite.com/?p=123
如果您打开永久链接,可以像这样生成网址:
http://www.mysite.com/about-us/
正如你所看到的,在第二个例子的url中,我们可以读取该页面的内容。这对于搜索引擎也非常重要,因为它们也会对页面网址进行索引。页面网址中的字词被认为是重要的,这对SEO很有用。
哪一个可以选择?一般规则是,如果您正在编写常绿内容,请选择”Post name”选项。否则,最好选择”日期和姓名”或”月份和名称”。例如,对于我的博客http://WordPressNinja.Com,我选择了”月份和名称”。
所见即所得的编辑器
WYSIWYG编辑器用于编辑页面和文章的内容。它基于微软 Word,以尽可能简化事情。
功能概述
以粗体显示选定的文本
以斜体表示选定的文本
创建无序列表
创建有序列表
将选定的文本作为引用
向左对齐
居中对齐
向右对齐
插入超链接
删除超链接
全屏所见即所得编辑器
ABC中横线选定的文本/段落
一 中横线
选择文字颜色
从选定的文本中删除格式
Ω插入一个自定义字符
减少缩进量
增加缩进量
撤销
重做
如何插入超链接?
选择您想要变成超链接的文本在菜单中,点击” 按钮”(插入/编辑链接)出现以下弹出窗口:在”URL”字段中填写该页面的完整URL(包括”http://”)。在”标题”字段中输入简短说明。选择”在新窗口/选项卡中打开链接”,这样页面将在新窗口/选项卡中打开。点击”添加链接”按钮。如果您想链接到已存在的内部页面(在您的网站或博客中):点击”或链接到现有内容”。在”搜索”字段中,您可以输入您要查找的文章或页面标题的一部分。在列表中选择一个文章或页面。如果您确实希望页面/文章在新窗口或标签页中打开,请选择”在新窗口/标签页中打开链接”,但如果链接到内部页面,则最好不要这样做。点击”添加链接”按钮。如何编辑超链接?
选择您已创建超链接的文本(您不需要选择整个文本,只需点击一次即可)。点击菜单中的” 按钮”(插入/编辑链接)。 做你需要的改变。点击”更新”按钮。如何删除超链接?
选择您已创建超链接的文本(您不需要选择整个文本,只需点击一次即可)。点击 – 按钮(取消链接)。由于WordPress 3.5,插入媒体(图像,文档)的方式发生了很大变化。对于新用户来说,这更合乎逻辑。然而,对于现有的用户来说,这可能有点令人困惑。
如何插入图片?
在所见即所得的编辑器上方,您会找到一个插入图像的按钮:
如果您单击此按钮,将出现以下窗口:
有3种方法可以插入图像:
上传文件:从计算机上传图像,这是默认选择从网址插入:在互联网上使用图像媒体库:将您已上传的图像插入媒体库接下来,还可以选择创建一个相册,我将在本指南稍后讨论。
最好不要使用”From URL”选项。使用此选项,您可以使用互联网上其他地方的图像。想象一下,你从另一个网站选择一个图像,并突然间,该图像被网站管理员删除。然后,该图片在您的网站上也不会再显示。其次,这不是因为使用来自其他网站的图片很容易,您也有权在您的博客或网站上使用它!
从计算机插入图像:上传文件
点击顶部的”上传文件”按钮(如果需要):
从计算机中选择一张图像。选择图像后,您将看到图像(媒体)的概述,并选择新的图像:
现在,在屏幕右侧,在”标题”字段和”替代文本”字段中填写简短说明:
最后一个选项是附件显示设置:对齐:选择你想如何对齐图像。我预先留下(您的文字将会在图像旁边对齐)或居中(文字将在图像下开始)。
链接到:访问者点击图片时会发生什么?选择”自定义URL”(链接到URL),”附件页面”(将在您的站点内打开图像),”媒体文件”(仅显示浏览器中的图像)或”无”(没有任何反应)。
大小:选择图片的大小,因为它会显示在您的文章或页面中。
提示:调整图像大小!因为上传图片的尺寸越大,加载该图片的时间就越长!即使您在此选择缩略图,图像的实际尺寸也会被加载。例如:如果您上传500像素x 500像素的图像,然后选择”缩略图”(150像素x 150像素),则访客将看到小图像,但完整图像(500像素x 500像素)必须被加载。这会让你的网站变慢,这就是为什么调整你的图片的重要性!您将在本章的下一部分学习如何做到这一点(”编辑图像”)。
•点击”插入发布”按钮插入图像:
插入图像后,该图像也会上传到媒体库。
插入您上传的图片:媒体库
从媒体库中插入图像的方式与从计算机插入图像的方式相同。唯一的区别是你必须选择”媒体库”:
如果您已经插入了图像,则会被选中。
现在,您将看到以下屏幕,其中包含您网站上所有图片的概述:
请注意右上角的”搜索”框。如果您有数百张图片,这是快速找到正确图片的重要工具。
现在选择你想要插入的图像,你可以通过点击图片来做到这一点。
提示:按住Ctrl或者Shift按钮,您甚至可以选择多个图像。
插入图像之前,请勿忘记填写”标题”字段,”替代文字”字段和右侧的附件显示设置!
至少有3种编辑图像的方式。
在上传之前,用Photoshop或GIMP(Photoshop的免费替代软件)等软件在计算机上编辑图像。使用WordPress中的内置编辑器编辑您的图像在文章或页面中编辑图像的外观。对于如何用ps来修改图片,我不做具体解释,否则就跑题了。但其他2个选项可以在WordPress中完成,所以让我们看看如何做到这一点!
使用WordPress中的内置编辑器编辑您的图像
如果您只需调整大小或裁剪图像,则不需要额外的软件,如Photoshop或GIMP。WordPress有一个内置的编辑器可以做到这一点。
有两种方法可以找到内置的编辑器:
选择图像插入文章或页面后,单击右侧的”编辑图像”链接:在媒体库中(选择左侧菜单中的”媒体”>”媒体库”)选择一个图像(单击要编辑的图像或单击该图像旁边的”编辑”链接),然后单击”编辑图像”按钮下的图像:选择哪个选项并不重要,将出现以下屏幕:
这里有两部分很重要:
在顶部,您会找到按钮来裁剪,旋转和翻转图像:在右侧,您会找到一个缩放图像大小的链接。点击”缩放图像”链接编辑图像的尺寸:编辑完图像后,点击图像下方的”保存”按钮。
注意:如果您在将图像插入页面或文章期间来到此屏幕,则还必须1)关闭浏览器的活动选项卡,并2)单击”插入媒体”屏幕中的”刷新”链接你会看到的:
在文章或页面中编辑图片的外观
点击您在文章或页面中插入的图片。出现2个按钮,点击左侧按钮(”编辑图像”):出现以下屏幕:
这里最重要的选项是”Siize”,”Alignment”和”Title”和”Alternative Text”。
请记住,这些更改不会影响图像本身,而只会改变图像的显示方式。点击”更新”按钮保存更改。这里有两个选项:您可以从文章或页面中删除图片,也可以从整个网站中删除图片。
从文章或页面中删除图像
•如果要从文章或页面中移除图像,只需单击该图像即可。
2个按钮将会出现,点击右边的按钮(”删除图像”):
•
从您的网站中删除图片
提示:如果您删除了一张图片,请确保您不要在文章或页面中使用该图片!
转到媒体库(在左侧菜单中选择”媒体”>”媒体库”)将鼠标光标放在要删除的图像的标题上。标题下有几个链接apear。点击”永久删除”链接:从版本3.5开始,还可以选择插入图像库。所有的可能性都是非常有限的,因为有些这样会很好。相册很容易。让我们来看看!
在文章或页面中,点击”插入媒体”按钮:
• 现在,点击”上传文件”以先在电脑上选择图像或选择”媒体库”,然后从媒体库中选择要使用的图像。
点击右下角的”创建新的相册”按钮:现在您将进入”编辑图库”屏幕:
在这里,您可以更改图像的顺序(只需拖放图像),并且还有一些设置。最重要的设置是您想要用于图库的列数量。”链接到”的最佳选择是”附件页面”。
如果您忘记了图片,请点击此屏幕左侧的”添加到图库”链接。点击右下角的”插入图库”按钮。
回到您的文章或页面,您会看到以下内容:要编辑或删除图库,只需在您的文章或页面上点击图库”图像”即可。在左上方,2个图标将会显示:
要编辑图库,请单击左侧的图标。要从您的文章或页面中删除图库,请点击右侧的图标。
您可以像插入图像一样插入/编辑/删除媒体(Word文档,Excel表格,PDF,…)。插入的媒体也会出现在媒体库中。
提示:如果插入文档,选择”链接到”(在附件显示设置下)时的最佳选择是”媒体文件”。
插入文档后,常规文字链接将插入到您的文章或页面中。唯一的区别是当访问者点击该链接时将打开文档。
用法
在大多数情况下,页面用于静态内容/一般信息。例如一个”约”页面。
当使用WordPress作为CMS时,您主要使用网页作为内容。
只有编辑和管理员可以添加和编辑页面。
点击左侧菜单中的”页面”以获得所有页面的概述:
注意:如果您刚开始一个新的博客或网站,这里只会列出1个样本页面!
在左侧菜单中选择”页面”>”添加新的”。您会看到以下屏幕:
我们来看看这个屏幕上的所有字段。
在此屏幕上方,您可以选择页面标题。以后总是可以改变它。
如果您不使用自定义菜单,则此标题也将用作菜单中的菜单项。在这种情况下,你必须保持页面的标题简短。
在页面标题下,页面保存后会出现页面的永久链接(或URL)。
添加内容
标题下的部分是您可以通过WYSIWYG编辑器插入内容的地方:
要了解该WYSIWYG编辑器的工作原理,请阅读本指南开始部分有关所见即所得编辑器的部分。
发布
在这部分中,您可以找到保存,发布和删除页面的选项。让我们来看看所有的选项:
保存草稿(按钮):保存您的页面而不将其发布到互联网上。
预览(按钮):在浏览器中预览您的页面。状态:选择您的页面状态,”草稿”或”待审核”。可见性:选择您的页面的可见性:”公开”,”受密码保护”(访问者必须填写密码以查看内容)或”私人”(仅对登录的访客可见)。发布:立即发布或选择日期以后发布新的页面。移至垃圾箱:将您的页面移至垃圾箱,但仍可以从垃圾箱中恢复。发布(按钮):单击发布按钮以保存该页面并将其发布到互联网上。页面属性
在这部分你会发现一些额外的选项。我们来看看可用的选项:
父级:选择当前页面的父页面。当你没有定义你自己的菜单,或者当你使用面包屑插件时,这很重要。
模板:大多数主题包含多个模板。这意味着您可以为此页面选择一个(不同的)页面布局。模板的数量取决于主题和主题。在这里你可以选择这个页面的模板。订购:填写一个数字以订购您的页面。如果您未定义自定义菜单,则必须使用此选项。您也可以使用PageMash插件
而不是”订单”选项。使用PageMash,您可以拖放页面来更改页面的顺序。精选图片
借助”精选图片”,您可以上传一张将与该页面一起使用的图片,具体取决于它在主题中的定义方式。例如,很多主题都使用此选项,因此您可以轻松地为1个特定页面选择标题图像或缩略图。
这与插入常规图像的方式相同。点击右下角的”设置精选图片”按钮设置精选图片。
如何编辑现有页面
有两种编辑页面的方式:”常规”编辑和快速编辑。
编辑页面
转至页面概述(在左侧菜单中选择”页面”>”所有页面”)现在您可以了解所有现有页面的概览。将光标放在页面标题上。在该标题下会出现一些选项现在点击”编辑”(您也可以点击页面标题来编辑页面):
• 所选页面将打开进行编辑:
您可以更改页面的内容您可以更改页面的选项要使页面脱机,请在右侧的”发布”部分中选择”状态:草稿”点击”更新”按钮保存更改(或者如果页面尚未发布,则点击”保存草稿”按钮)。快速编辑
转至页面概述(在左侧菜单中选择”页面”>”所有页面”)现在您可以了解所有现有页面的概览。将光标放在页面标题上。在该标题下会出现一些选项。现在点击”快速编辑”:将出现以下屏幕:您所做的更改。
要删除页面,您首先必须将此页面移至垃圾桶。之后,您可以永久删除页面或恢复该页面。
将页面移至垃圾桶
转至页面概述(在左侧菜单中选择”页面”>”所有页面”)现在您可以了解所有现有页面的概览。将光标放在页面标题上。根据该标题,将出现一些选项:该页面现在被移至垃圾箱永久恢复/删除
要恢复页面或永久删除页面,请转至废纸篓并将光标置于要恢复或删除永久页面的页面标题上:
用法
在大多数情况下,文章用于博客。但是你也可以在你的网站上使用新闻栏目。
点击左侧菜单中的”文章”以获得所有文章的概述:
在左侧菜单中选择”文章”>”添加新的”。您会看到以下屏幕:
我们来看看这个屏幕上的所有字段!
在此屏幕的顶部,您可以填写您的文章标题。以后总是可以改变它。
在文章标题下,填写页面标题后会显示该文章的固定链接(或网址)。
添加内容
标题下的部分是您可以通过WYSIWYG编辑器插入内容的地方:
要了解该WYSIWYG编辑器的工作原理,请阅读本指南开始部分的”所见即所得编辑器”部分。
发布
在这部分中,您可以找到保存,发布和删除文章的选项。我们来看看这些选项:
保存草稿(按钮):保存您的文章,但不会在互联网上发布。预览(按钮):在浏览器中预览您的文章。状态:选择您的文章的状态,”草稿”或”待审核”。可见性:选择您的文章的可见性:”公开”(可选择将文章贴在首页上),”密码保护”(访问者必须填写密码以查看内容)或”私人”(仅限于对登录的访问者可见)。发布:立即发布或选择日期发布您的新文章。移至垃圾箱:将您的文章移至垃圾箱,仍然可以从垃圾箱恢复。发布(按钮):点击发布按钮保存文章并发布到互联网上。格式
在这部分你可以定义你的文章的格式。借助此功能,博客可以通过从单选按钮列表中选择”发布格式”来更改每个文章的外观。不同的文章格式可以从主题到主题不同。
分类
在这里,您可以为您的文章选择一个或多个类别。您将在下一部分中了解更多关于类别的信息。
标签
在这里你可以标记你的文章。只需填写您的标签并点击”添加”按钮即可。或者,您可以点击”从最常用的标签中选择”链接,从最常用的标签中进行选择。
您将在下一部分了解标签。
精选图片
借助”精选图片”,您可以提取将用于该文章的图片,具体取决于您在主题中的定义方式。例如,很多主题都使用此选项,因此您可以轻松地为1个特定页面选择标题图像或缩略图。
这与插入常规图像的方式相同。点击右下角的”设置精选图片”按钮设置精选图片。
有两种编辑文章:”常规”编辑和快速编辑。
编辑页面
转至页面概览(在左侧菜单中选择”文章”>”所有文章”)现在您可以了解所有现有文章的概述。将光标放在文章标题上。在该标题下会出现一些选项现在点击”编辑”(您也可以点击文章标题编辑页面):• 所选文章将被打开进行编辑:
您可以更改文章的内容您可以更改文章的选项要让文章脱机,请在右侧的”发布”部分选择”状态:草稿”点击”更新”按钮保存更改(或者如果文章尚未发布,则点击”保存草稿”按钮)。快速编辑
转至页面概览(在左侧菜单中选择”文章”>”所有文章”)现在您可以了解所有现有文章的概述。将光标放在文章标题上。在该标题下会出现一些选项。现在点击”快速编辑”:将出现以下屏幕:您所做的更改。要删除文章,您首先必须将此文章移至垃圾箱。之后,您可以永久删除文章或恢复该文章。
将文章转移到垃圾箱
转至页面概览(在左侧菜单中选择”文章”>”所有文章”)现在您可以了解所有现有文章的概述。将光标放在文章标题上。根据该标题,将出现一些选项:该文章现在已移至垃圾箱永久恢复/删除
要恢复文章或永久删除文章,请转到垃圾箱并将光标置于您想要恢复或删除永久文章的文章的文章标题上:
发布类别
为什么你应该使用邮政类别?
想象一下,你有一个关于狗的博客(这只是一个例子:-)),你写了100多篇博客文章(文章)。你可能写了一些关于养狗,狗玩具,狗食等的博客文章。在你的博客上,所有这些文章都是相互排列的,分布在几个页面上。
新访问者访问您的网站。他或她正在寻找一些关于狗玩具的信息,并在您的博客上找到这篇有趣的文章!在您的访客完成您的博文阅读后,他或她想在您的博客上阅读更多关于狗玩具的内容。但是,由于您的博客文章没有以任何方式分类,该访问者在10秒内无法找到有关狗玩具的其他文章,因此他或她在未阅读您关于狗玩具的所有其他博客文章的情况下离开您的博客。
这就是为什么你应该使用邮政类别。在这个例子中,博客应该已经制作了一个类别”狗玩具”。这可以更轻松地按类别浏览博客文章。在大多数博
如何创建一个新的类别
在左侧菜单中选择”文章”>”类别”。你会看到下面的屏幕:
在这个屏幕的左边部分你可以添加一个新的类别,在右边的部分你可以看到所有现有的类别。如果你刚刚安装WordPress,只有1个类别:未分类。
要添加新类别,请填写以下字段:
名称:您的类别的名称,因为它会出现在屏幕上Slug:网址中使用的名称(可选,您不必填写此名称)父级:如果您要创建子类别,请选择父级类别(可选)说明:填写类别的描述(可选)填完所有必填字段后,单击”添加新类别”按钮。您的新类别现在将显示在屏幕的右侧。添加或编辑文章时,新的类别也可供选择。
如何定义默认类别
如果您在添加新文章时未选择类别,则会选择默认类别。要选择哪个类别是您的默认类别:
在左侧菜单中选择”设置”>”写入”以打开”写入设置”屏幕。在”默认文章类别”中,选择要用作默认类别的类别(这必须是现有类别)。请注意,您无法删除选定为默认类别的类别。
如何选择一个类别?
撰写文章时,您可以选择右侧的一个或多个类别:
如果您不选择某个类别,则会选择默认类别。
为什么你应该使用post标签?
与类别不同,标签是可选的。特别是如果你是初学者,标签可能会有点混乱。但我会尽我所能解释为什么以及何时可以使用标签。
让我们回到你想象中的狗博客。您现在已经创建了类别,并为每个文章选择了一个类别。但是当你也想连接某个品牌产品的文章时该怎么办?例如一家制造狗食和狗玩具的公司?在这种情况下,我们可以将该公司名称作为标签添加到我们的不同文章中,以便这些文章通过不同的类别进行连接。
或者如果你写了一些关于某种狗的文章,你也可以在该文章中添加该品种作为标签。这会连接您写下该品种的所有文章,无论它们属于哪个类别。
如何创建新标签:通过标签屏幕添加标签
在左侧菜单中选择”文章”>”标签”。你会看到下面的屏幕:
在这个屏幕的左边你可以添加一个新的标签,在右边的部分你可以看到所有现有的标签。
要添加新标签,请填写以下字段:
名称:标签的名称,因为它会出现在屏幕上Slug:网址中使用的名称(可选)说明:填写标签的说明(可选)填写完所有必填字段后,点击”添加新标签”按钮。你现在是新的标签,现在会出现在屏幕的右侧。
如何创建新标签:在文章中创建标签
对于代码,当您在文章中时添加标签会更容易。在文章的标签部分,填写您想要添加的标签的名称。如果标签不存在,它将被创建。
介绍
开箱即用,WordPress会自动将一个菜单添加到您的博客或网站。这有一个好处,你不必做一件事来创建一个菜单。缺点是订购菜单项或向菜单中添加类别或外部链接不方便用户使用。当然,有些插件可以解决这个问题,但是它更容易创建自定义菜单。
在左侧菜单中选择”外观”>”菜单”。将出现以下屏幕:
接下来,填写新菜单的名称,然后点击”创建菜单”按钮,新菜单现在将出现在屏幕的右侧部分:
让我们仔细看看:
单击+选项卡创建一个新菜单当您选择”自动添加新的顶级页面”选项时,新添加的顶级页面将自动添加到此菜单中点击”删除菜单”链接删除该菜单这是您添加的页面,类别和链接将出现的地方根据您的主题,您的主题支持一个或多个自定义菜单。您可以选择在”主题位置”部分的哪个位置使用哪个菜单:
选择您要使用的菜单并点击”保存”按钮。
添加一个自定义链接到你的菜单
您可以在”自定义链接”部分添加自定义链接到您的菜单,填写一个URL,一个菜单标签并点击”添加到菜单”按钮来添加链接到你的菜单。
将页面添加到您的菜单
您可以将页面添加到”页面”部分的菜单中:
选择要添加到菜单中的页面,然后单击”添加到菜单”。
请注意,如果您要添加的页面存在并且未在”最新”标签中列出,请尝试”查看全部”或”搜索”标签。
添加类别到你的菜单
您可以在”类别”部分的菜单中添加类别,选择要添加到菜单中的类别/类别,然后单击”添加到菜单”按钮。
请注意,如果您要添加的类别存在且未在”最新”标签中列出,请尝试”查看全部”或”搜索”标签。
您可以非常轻松地更改菜单项的顺序:
将鼠标悬停在菜单项上,然后将其拖到正确的位置。
您还可以在菜单中将菜单项设置为子项目:只需在父页面下将菜单项稍微向右拖动即可:
看看结果!
在”菜单”屏幕中,单击菜单项右侧的箭头,然后点击”删除”链接:
不要忘记点击屏幕底部的”保存”按钮!
介绍
开箱即用WordPress包含基本的用户管理。您可以为不同的用户创建不同的帐户。由于不是每个用户都需要相同的权限,因此有5个不同的角色。
管理员:管理员角色拥有完成任何事情的权利。编辑:编辑有权创建和编辑文章和页面,还可以编辑来自其他用户的文章。编辑没有管理权限。作者:作者能够撰写文章并发布。贡献者:贡献者可以撰写文章,但无法发布。订阅者:WordPress博客的基本成员。与客人拥有相同的权利,但不需要再次登录以对文章作出反应。在左侧菜单中选择”用户”>”添加新的”。你会看到下面的屏幕:
在此屏幕中,您必须填写以下字段:
用户名(必填):新用户的用户名电子邮件(必需):新用户的电子邮件地址名字:填写用户的名字姓氏:填写用户的姓氏网站:在这里您可以填写用户网站的网址密码(两次,必填):为新用户选择一个强密码发送密码:是否要将密码发送给用户?(我总是不选中此选项)角色:为新用户选择一个角色填写完所有字段后,单击”添加新用户”以创建新用户。
出于安全原因,最好创建至少2个用户帐户:
1位管理员:用于安装和配置WordPress,用户,主题,插件……1编辑器:用于创建和编辑内容出于安全原因,请勿将”admin”或”administrator”用作帐户名称。如果默认创建,则创建一个新的管理员用户并删除原来的用户。这是因为黑客想要破解你的博客,首先会试图用”管理员”或”管理员”入侵。
对于我们大多数人来说,WordPress提供的基本用户管理将是完美的。但是,如果您需要扩展现有角色,或者您想创建新角色,则可以安装User Access Manager插件。
WordPress主题如何工作
在WordPress中,内容与设计无关。您可以从主题切换而不触及内容。所以如果你想要一个新的设计,但你想保留你的内容,你只需要安装一个新的主题!
WordPress的最大优点之一是有很多布局选项可供选择。有免费的主题,商业主题,框架,或者你甚至可以从头开始创建自己的主题!
免费主题
你可以在互联网上找到很多免费的主题。在很多情况下,免费主题非常适合发现WordPress,或者预算紧张。但别担心,很多这些主题都来自高质量。
提示:免费主题也可以成为创建自己主题的良好开端。
商业主题
商业主题通常被命名为”高级主题”。一般来说,商业主题提供了更多的可能性和更好的支持。
这里还有几个选项。
如果你只是想要一个非常专业的开箱即用解决方案,你应该看看Themeforest和WooThemes。我已经使用了来自两者的主题,也为我的客户的网站使用了主题,仅仅因为它非常简单而且便宜。您只需选择一个您喜欢的主题,然后仍然有很多选项来个性化主题。从这两个,我更喜欢Themeforest,
因为有这么多的主题可供选择!价格不同,但大多数主题花费在45美元和55美元之间。另一种选择是WordPress框架。对于想要在框架之上创建自己的(子)主题的开发人员,此选项非常有用。最受欢迎的框架中有2个是Genesis和Thesis。StudioPress(创世纪的创始人)也为他们的Genesis框架出售盒子子主题。这意味着你有他的框架的权力结合准备使用的主题。
创建你自己的主题(编码/切片)
编码自己的主题是创建一个主题最灵活方式。用WordPress创建你自己的主题比你想象的更容易。唯一的缺点是它只需要更多的时间。
如果你有兴趣编写自己的主题,可以考虑使用像Genesis这样的WordPress框架。
这将使创建安全而强大的主题变得更容易。
另一种被广泛使用的技术是切片。在这种情况下,您可以在Photoshop中设计您的主题并将其发送给切片公司(如果您擅长创建自己的WordPress主题,您也可以自己做这个)。切片公司将开发Photoshop设计的WordPress主题。
有3种上传和安装WordPress主题的方式:
使用FTP通过WordPress仪表板上传主题通过WordPress仪表板选择免费主题对于大多数用户来说,使用WordPress仪表板将是最简单的方法。
使用FTP
将您的主题下载到您的电脑将此主题上传到您的网页寄存(使用FTP)到文件夹”wp-content”>”themes”登录到WordPress博客或网站的后端,然后在左侧菜单中选择”外观”>”主题”您可以在可用主题列表中找到新主题:点击”激活”下的主题访问您的博客或网站的主页以查看结果通过WordPress仪表板上传主题
注意:如果您购买商业主题,则需要此选项。
将主题下载到您的电脑选择”外观”>”主题”(1)点击”安装主题”选项卡(2)点击”上传”链接(3)在计算机上选择一个Zip文件,然后单击”立即安装”按钮(4)主题安装后,点击”激活”链接:访问您的博客或网站的主页,查看结果!通过WordPress仪表板选择一个免费主题
提示:首先访问http://www.wordpress.org/extend/themes/并搜索您喜欢的主题。
选择”外观”>”主题”(1)点击”安装主题”标签(2),然后点击”搜索”链接(3)填写主题或作者的名称,然后单击”搜索”按钮(4)将出现包含搜索结果的以下屏幕:单击要安装的主题下的”安装”链接:安装主题后,单击”实时预览”链接查看结果预览或应用主题的”激活”链接。什么是小工具
小部件是小型应用程序/扩展程序,您可以将其放置在博客或网站上提供的空间中。这通常是页面上的左侧或右侧(菜单所在的位置)列或博客或网站底部的空格。放置小部件的空间数量有限,取决于使用的主题。
一些例子将阐明小部件的潜力。有小部件可以:
显示博客或网站的所有页面或类别只需填写一些文字显示来自Twitter的最新推文显示添加…在左侧菜单中选择”外观”>”小工具”将小部件从中央屏幕拖至右侧的小部件空间:什么是插件?
在我看来,插件是WordPress的真正力量!
插件是小型的”程序”,可让您扩展基本WordPress安装的功能。大多数插件可以免费下载和安装。
今天,已经有数千个插件可用。所以如果你想用某种功能来扩展你的博客或网站,你可能会确定这可能是一个插件。
免费插件
免费插件的搜索可以通过WordPress本身的网站完成。好的插件的一个好的指标是流行度。因此,探索最受欢迎的插件列表是一个不错的主意:http://wordpress.org/extend/plugins/browse/popular/
您也可以使用搜索框:http : //wordpress.org/extend/plugins/
商业插件
除免费插件外,还有商业插件。http://Codecanyon.net是一个寻找商业插件的好地方。在这个网站上你可以找到几个开发者的脚本,但也很容易使用 WordPress插件!
如何安装插件?
通过后端搜索并安装插件
您可以通过WordPress仪表板安装大部分插件:
在左侧菜单(1)中选择”插件”>”添加新的”在此页面顶部,点击”搜索”链接(2)在搜索框中,填写插件名称(部分),然后单击”搜索插件”按钮(3)您将收到搜索结果列表:一旦您在搜索结果列表中找到要查找的插件,请单击”立即安装”链接。你会得到一个弹出确认。点击”确定”按钮。插件成功安装后,点击”激活插件”链接。不要忘记
配置插件。通过后端上传并安装插件
一些插件只能从作者的网站下载到您的计算机上。在大多数情况下,这些都是商业插件。幸运的是WordPress有一个内置的功能来上传和安装下载的插件。
在左侧菜单中选择”插件”>”添加新的”。点击”上传”链接:• 在计算机上选择一个ZIP文件,然后单击”安装”按钮。
插件成功安装后,单击”立即激活”链接。不要忘记配置插件。在我们使用插件之前,您首先必须对其进行配置。这意味着仍然需要配置一些设置。这取决于从插件到插件:一些插件只有几个设置,其他插件有更多的设置。
经过4年的WordPress工作,我尝试并使用了几个插件。这是我选择我现在使用的WordPress插件。对于这个选择,我只使用得到很好支持的插件。免费插件非常棒,但有时会在一段时间后停止支持,因为作者只是没有时间更新插件。
Akismet
Akismet是保护博客免受垃圾评论攻击的最佳方式之一(或许也是最好的)。这个插件是由WordPress,Automattic背后的公司制作的。您必须订阅此服务,但它对于非商业用途是免费的。商业用户的定价非常合理。
Jetpack的
使用Jetpack(这个插件也来自公司行为WordPress),您可以在自己托管的WordPress博客上使用http://WordPress.com的一些最大功能。这个插件结合了几个功能。你不需要全部使用它们,只需选择一个你需要的。除VaultPress外,他们大部分都是免费的。
Google Analyticator
借助Google Analyticator,您可以轻松地将Google Analytics整合到您的WordPress博客中。有很多插件可以做到这一点,但这是最好的之一,它保持得很好。
Yoast的WordPress SEO
有很多(好!)免费SEO插件来增强你的博客的搜索引擎优化。但Yoast的WordPress搜索引擎优化是我的最爱,因为它非常完整。我曾经使用All In One SEO Pack和Google XML站点地图的组合,但Yoast的WordPress SEO在1个插件(甚至更多)中具有所有这些功能,并且在我看来它更加便于用户使用。
更好的WP安全性
在我看来,Beter WP Security是一个必须拥有的插件。这个免费(!)插件可以在几秒钟内保护您的WordPress博客或网站。
WP Super Cache + WP Minify
安装缓存插件是提高博客或网站速度的简单方法。有几个缓存插件,但WP超高速缓存+ WP Minify的组合是一个非常简单的选项,具有出色的结果。这些插件是免费的,所以你应该毫不犹豫地安装它们。
WP Smush.it
将图片上传到WordPress时,大多数时候仍然有一些空间可以优化图片。WP Smush.it以更好的性能减小文件大小。所有这一切只需点击几下…
WPML(商业)
如果您需要翻译您的博客或网站,那么WPML是最好的插件。用法
非常简单,这个插件有很多主题的支持。定价相当便宜,因为这个插件将为您节省大量时间。有关WPML的更多信息。
联系表格7
如果您需要使用表单扩展您的博客或网站,那么我强烈建议您使用联系表单7.使用此插件,您可以轻松地为您的博客创建多种表单。
重力表单(商业)
在我看来,Gravity Forms是为您的WordPress博客或网站创建表单的最佳插件。对于我的工作,我一直创建表单(使用php / jQuery / Javascript)。但是在处理WordPress项目时,我只使用Gravity Forms。创建扩展表单的过程非常简单。唯一的”缺点”是这个插件不是免费的。但相信我,这个插件真的值得这个价格!
NextGEN相册
有几个伟大的插件插件(甚至有一个内置WordPress),但NextGEN Gallery是最古老的插件之一,也非常完整。配置完成后,可以轻松添加和管理多个图库。
今天,WordPress也经常被用作CMS(内容管理系统)。为什么?因为设置起来非常简单,而且更新内容也非常简单。
内容管理系统是一个具有后端的网站,您可以在其中添加,更新和删除网站内容。就像WordPress一样。
虽然WordPress曾经是一个博客平台,但越来越多的网页设计师转而使用WordPress,因为它非常灵活。这就是为什么WordPress开发人员很容易将其配置为CMS。
为什么你应该使用WordPress作为CMS?
使用WordPress作为CMS与将WordPress用作博客具有相同的优势:
安装和配置非常简单WordPress是开源软件(所以免费使用)Google喜欢WordPress(这非常重要!)创建和更新内容非常简单,您不需要任何技术知识非常灵活:有数千个插件和主题开发人员也可以轻松更改/添加代码将WordPress配置为CMS非常简单。实际上,只需要1(!)步。
博客和网站(CMS)最大的区别在于,网站有一个静态的首页,而博客已经列出了最新的博客文章*。所以你所要做的就是设置一个页面作为首页并改变讨论设置。
*我想为此添加一个小小的旁注:博客和CMS之间的差异越来越多正在消失。让我解释一下:今天,很多网站都在为他们的网站添加一个博客页面,因为这对通过搜索引擎吸引新访客(以及客户!)非常有用。另一方面,博客变得越来越专业,所以他们中的一些人正在添加一个静态首页,其中包含关于博客/博客的信息。当然,您还可以在该首页上找到包含最新博客文章的列表。
将页面设置为首页
首先创建一个您想用作首页的页面打开”阅读设置”屏幕(在左侧菜单中选择”设置”>”阅读”)在”首页显示”下选择”静态页面”,然后选择页面作为首页和页面作为发布页面:• 点击”保存更改”
更改讨论设置
因为我们正在建设一个网站,并非每个网页都需要让我们的访问者留下评论的可能性。这就是为什么我建议禁用整个网站的讨论设置。之后,您可以随时启用针对特定网页或文章的评论。
如何做他的:
进入左侧菜单中的”设置”>”讨论”取消选择”允许用户发表对新文章的评论”:如果您想更改每个页面或文章的讨论设置,请按照以下步骤操作:
点击左侧菜单中的”文章”或”页面”。现在您将看到文章或页面概述将光标置于文章或页面的标题上,在该标题下会出现几个选项•点击”快速编辑”选择或取消选择”允许评论”选项并点击”更新”按钮如果你为客户创建网站,那么你会知道基本的WordPress仪表板对于你的客户来说太复杂了。使用白标CMS插件,您可以选择客户将看到的菜单选项。您还可以在仪表板屏幕中包含您自己的消息。其他功能可以包括自己的徽标(在登录屏幕中,在仪表板中)。
WordPress的安全
介绍
我知道,”安全”听起来很复杂。当我刚开始使用WordPress时,我的想法也一样。但实际上,保护WordPress并不困难。
以下提示并不能保证您的WordPress安装100%安全。但是,你会让黑客更难以破解你的网站。对我们来说,这已经足够了。大多数黑客不会试图突破一个安全的网站,因为有足够的网站是不安全的。为了更好地理解这一点,你必须知道大多数黑客窃取钱财。在大多数情况下,他们只想攻击一个”站点”来接管对该服务器或计算机的控制。如果你可以控制大量的服务器和计算机,那么你就有能力。这就是他们出售的产品,可以控制数千台电脑/服务器。
简单地说:如果攻击你的网站太难了,他们只会经过并尝试下一个网站,因为长时间尝试是不值得的。
WordPress的安全包含许多事情:它是关于选择正确的用户名,强大的密码,更新WordPress和所有插件到他们的最新版本。这些事情都不难做,但他们会帮助很多!
选择正确的管理员用户名
在安装过程中,您必须为您的网站或博客的管理员帐户选择一个用户名。重要的是你不要选择一个容易猜到的用户名,比如”admin”或”administrator”。因为这是黑客首先尝试的事情之一!
创建第二个用户来更新内容
这是很多博客作者犯的一个错误,他们与他们的管理员用户博客。不要这样做!使用”编辑”用户。如果黑客检索到您用于博客的用户的密码,他们可以作为编辑者登录并可以更改/删除内容,但是他们无法更改/删除您的博客或网站。
选择一个强大的密码
不要选择一个简单的密码,但使用包含以下内容的强密码:
小写字母大写字母号码特殊字符不要选择一个短的密码更改表格前缀
在安装过程中,WordPress允许您选择更改数据库表的前缀。默认情况下,这是”WP_”。通过这样做,你会让黑客很难猜出你的表名。
将WordPress及其所有插件更新到最新版本
这一简单的步骤也是非常重要的一步。当新版本的WordPress发布后,它不仅增加了新功能,而且还解决了错误和补丁安全问题。这就是为什么始终拥有最新版本的WordPress非常重要。插件也是一样。
借助一些插件将WordPress安全性提升到另一个级别
您已经了解到,您可以通过安装插件为您的WordPress博客或网站添加额外的功能。另外为了安全起见,还有几个可以安装的插件。我想给你看的2个插件是Akismet和Better WP Security。
Akismet
Akismet将保护您博客免受垃圾评论。
一旦您的博客开始流行起来,您的博客文章中也会收到更多垃圾评论。实际上,大多数博客评论都是垃圾邮件!因为删除所有这些垃圾评论需要很长时间,所以我建议您安装并配置Akismet。
安装并配置后,Akismet将保护您的博客免受垃圾评论。Autamatically!
更好的WP安全性
更好的WP安全性是一个插件,可以增强您博客的保护。这是一个包含许多增强功能的插件。让我们来看看Better WP Security的最重要的功能:
数据库备份限制登录尝试阻止blacklistes用户和服务器像专业人士一样保护WordPress
对于大多数用户来说,上述(免费)解决方案已经足够了。但是,如果您运行专业博客,您还可以考虑以下付费服务。
VaultPress
VaultPress是由WordPress后面的人Automattic制作的。VaultPress是一个基于订阅的WordPress网站安全和备份服务。VaultPress并不便宜(定价从每月15美元起),但它们是最好的备份服务之一。
欲了解更多信息,请访问http://vaultpress.com 。
Sucuri
Sucuri是一项包含三项核心服务的Web服务:
监测警报删除这意味着他们专注于黑客和恶意软件。WordPress插件还包含一个Web应用程序防火墙!Sucuri也适用于其他平台(Drupal,Joomla,…)。
定价是合理的:保护1个站点的成本为89.99美元/年。
WPEngine
WPEngine提供托管WordPress托管。这意味着他们会预先安装WordPress和一系列插件,并在需要时更新WordPress和这些插件。这使您始终拥有最新版本,而无需亲自操作。
但那不是全部。WPEngine还负责处理您博客的安全问题。他们管理备份,有一个Web应用程序防火墙,他们扫描您的网站的恶意软件。
价格从29美元开始,对于刚开始的博客来说,这看起来可能很高,但你也会得到很多:快速托管,备份,恶意软件扫描,防火墙和一流的支持!如果你把这一切都计算在内,WPEngines的定价非常合理!
通过访客发布为imaiko.com做出贡献!
你的故事可能会鼓舞其他初学者!
如果您有兴趣通过访客发帖为imaiko作出贡献,请告诉我。也许你在想”我可以在哪里写作初学者?”。那么,您的WordPress使用体验对于其他初学者来说可能非常有趣:您需要什么,为什么使用WordPress,您是否遇到问题,以及您是如何解决这些问题的,您如何管理时间,等等……
关于插件或服务的教程也可能非常有用。如果您使用插件为您的WordPress博客或网站添加某项功能,如果您将其与其他初学者分享,该功能将非常有用。
如果您阅读了一本启发您的好书(电子书或印刷版)或您从中学到了很多东西,请告诉我们。如果这本书是关于WordPress,博客,搜索引擎优化或在线业务的话,那么我确信你的同行会有兴趣听到/从你那里学习。简短的回顾以及为什么你喜欢这本书会很棒!
为了给http://imaiko.com写一篇很棒的客人文章并获得接受,以下是一些指导原则:
文章的长度至少应为300字(但你会看到,一旦你写了,300字不是那么多)写出独特的文章,没有复制粘贴,因为没有人对此感兴趣附上一段简短的”关于作者”的文字,并且还包含一个链接到您的博客(如果有的话)如果您想了解更多关于WordPress,(商业)博客或SEO的信息,那么您应该阅读以下书籍。这只是我阅读的关于WordPress和博客的所有书籍的一小部分。
傻瓜式的WordPress
加入数百万依靠WordPress,受欢迎和免费的博客平台的博主。本指南涵盖了最新版本WordPress的所有功能和改进。无论您是从另一个博客平台切换到WordPress还是刚开始您的第一个博客,您都会在本指南中找到许多建议。有了这本易于使用的书,您将能够充分利用WordPress的灵活性和可用性。
本指南由WordPress专家Lisa Sabin-Wilson撰写,可帮助博客快速轻松地利用这一流行的博客工具提供的所有内容。
WordPress的食谱
使用WordPress内容管理系统,您可以创建一个美丽,动态和令人惊叹的网站。WordPress是一款灵活而强大的工具,非常适合创建博客和非博客网站。你是否感受到WordPress的限制,或者你是否想知道博客如何做某种你不能做的事情?
WordPress 3 Cookbook专注于为常见的WordPress问题提供解决方案,以便您可以将网站翻译成最好的网站之一。作者使用WordPress的经验使他能够以清晰友好的方式分享有效使用WordPress的见解,为WordPress问题,问题和常见任务提供实用的实用解决方案 –
从主题到小部件,从搜索引擎优化到安全。
通过对WordPress 2.7 Cookbook的更新,您将学习到许多WordPress 3的秘诀和技巧,以及用于实现特定目标或解决特定问题的循序渐进的有用食谱。
您将学习安装和自定义主题,使用插件,自定义内容显示,增强与用户的交互性并构建社区。然后,这本书还教你通过在线销售和广告赚取收入。你还会发现搜索引擎优化和增强可用性的食谱,而且这本书最后会提供有关不可避免的维护和安全性的信息。
本书帮助您解决常见的WordPress问题,使您的网站更好,更智能,更快速,更安全。
这是一个Packt食谱,这意味着它包含实现特定目标或解决特定问题的分步说明。有大量的截图和解释的实际任务,使理解快速和容易。
本书不是专门针对开发人员或程序员的,相反,它可以被任何想要通过按照分步说明获得更多WordPress站点的人使用。PHP / XHTML / CSS / WordPress的基本知识是可取的,但不是必需的。
商业博客的WordPress 3
WordPress使博客业务变得简单。但是,一个成功的企业博客不仅仅是为了发布文章。您需要了解先进的营销和推广技巧,才能使您的博客脱颖而出,吸引访问者,使您的品牌受益,并为您的投资带来有价值的回报。
WordPress 3 for Business Bloggers向您展示了如何使用WordPress来运行您的企业博客。它涵盖了为博客开发自定义外观所需的一切,使用分析来了解访问者,在线推广您的博客,并促进与其他博客的联系,以增加您的流量和博客的价值。
您首先要确定自己的博客的战略目标,然后逐步完善将您的博客发展为全部业务潜力的先进技术。
您将学习如何为您的博客构建自定义主题并合并图像和视频等多媒体内容。在您学习如何通过博客获利并管理其增长之前,会先详细介绍SEO和社交媒体营销等高级促销技巧。
商业博客WordPress的3将帮助您创建一个博客,为您的业务带来真正的好处。
这是一本实用的实用手册,基于一个虚构的案例研究博客,您将使用WordPress开发服务器。案例研究逐章增长,从安装本地开发服务器一直到完成的博客。
本书适用于任何使用WordPress运行或启动企业博客的人,无论您是打算将您的博客用于公关和营销,还是希望直接从博客中获利。
搜索引擎优化:您有效的网络营销的视觉蓝图
搜索引擎优化(SEO)是一种不断发展和强大的在线营销形式,可通过增加网站的流量和可见度,让业务以更快,更具成本效益的方式增长。这种更新资源仍然是唯一一本采用视觉方法来最大化SEO所提供的有效营销策略的基本组成部分的书籍。
包含600多个屏幕截图的顶级互联网营销专家Kristopher Jones探索搜索引擎营销原则,例如关键字生成,专门针对网站结构,内部链接,网址结构和内容创建的现场优化,以及更多
更多:
展示市场上唯一一本已知的书,它以视觉的方式展示了强大且不断增长的SEO营销形式涵盖社交媒体网站日益增长的作用以及付费搜索引擎营销与有机搜索引擎营销之间的融合为开发成功的SEO策略提供坚实的基础傻瓜博客
无论你刚刚开始还是已经是一个全面的博客maven,你都可以在这些友好的页面中找到你需要的最新信息。想要将您的博客与社交媒体整合?在Twitter或Tumblr上进入快速发展的微博世界?选择使用哪个博客软件?优化您当前的搜索博客?这本详细的图书指南涵盖了所有内容,然后是一些。购买这本书,建立一个更好的博客,以及关于它的博客!
所以,就是这样。我希望你喜欢这本指南,并且你学到了一些东西。如果发生以下情况,请不要犹豫与我联系
您发现错误;你不清楚什么;•你觉得缺少某些东西;你对我有疑问。有了您的反馈,我可以使本教程更好!