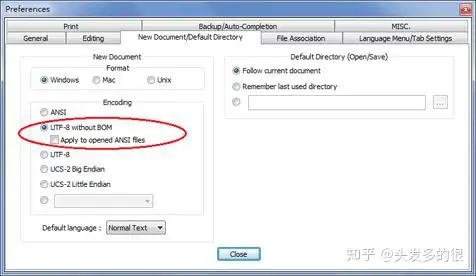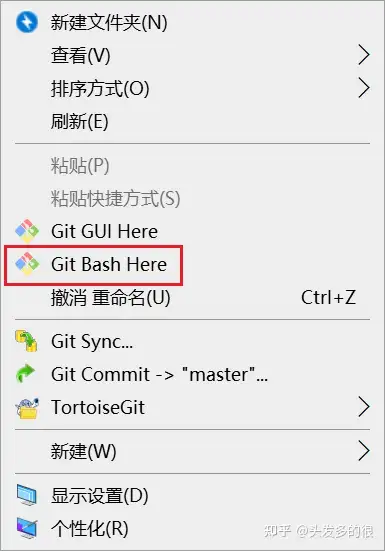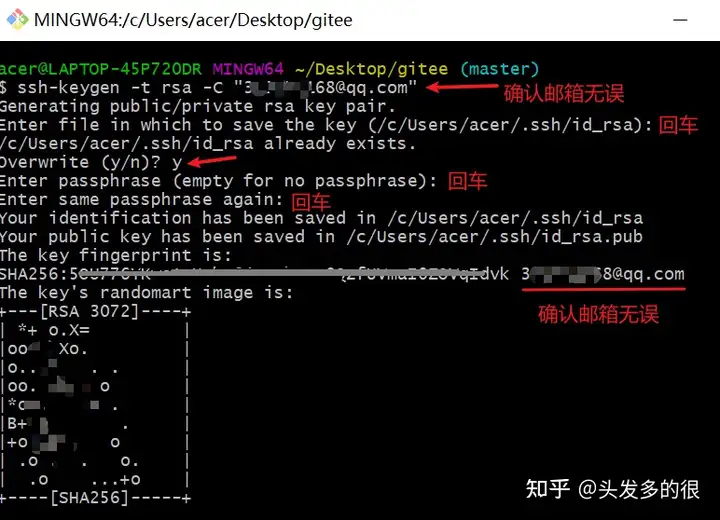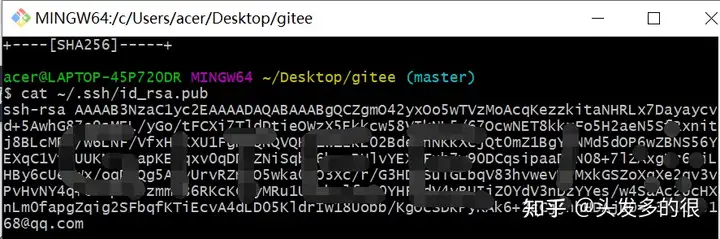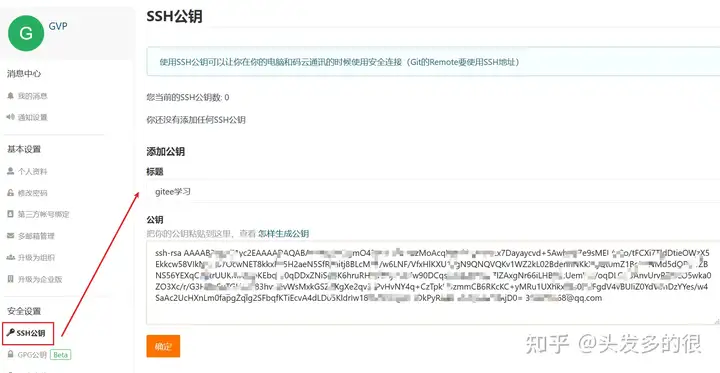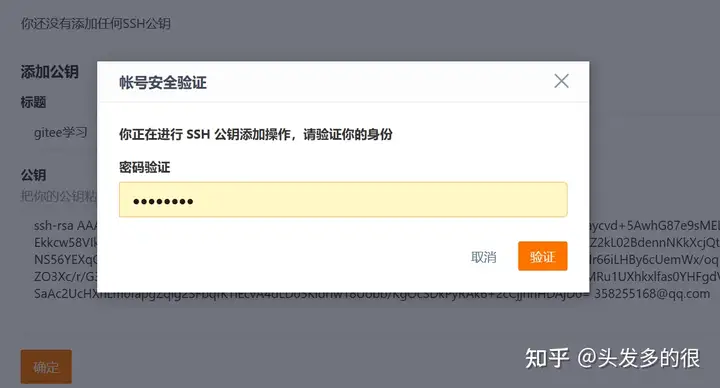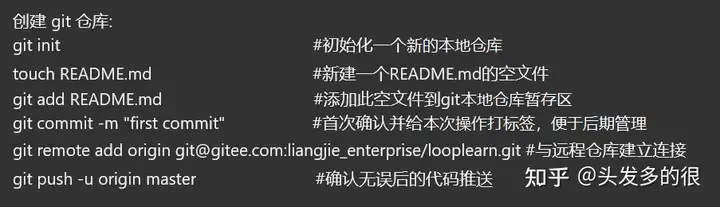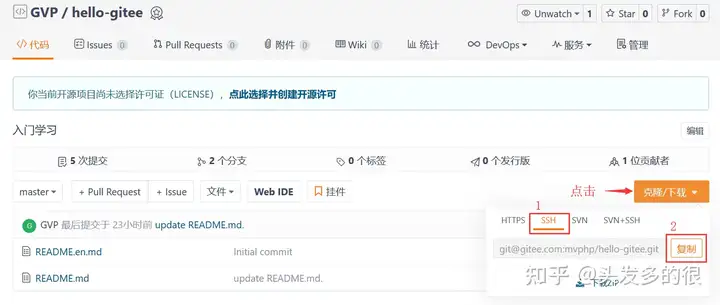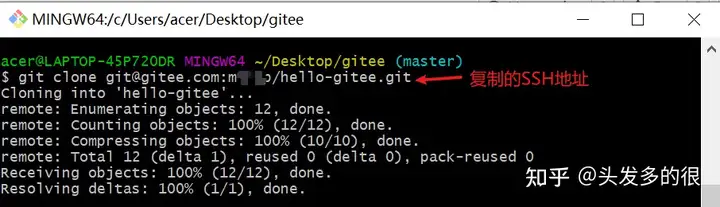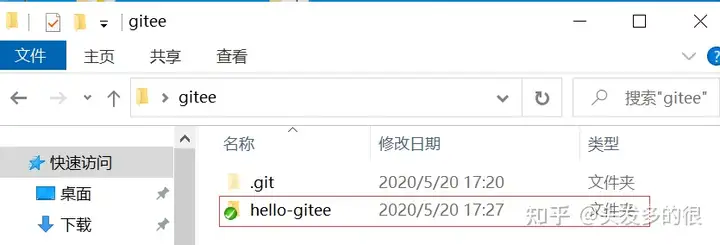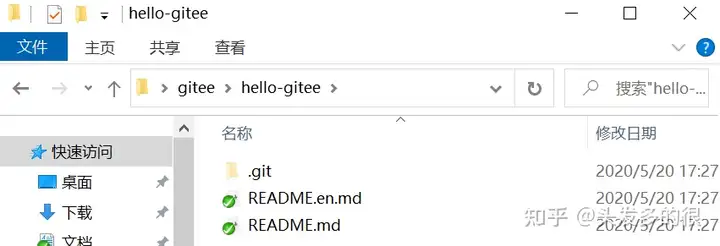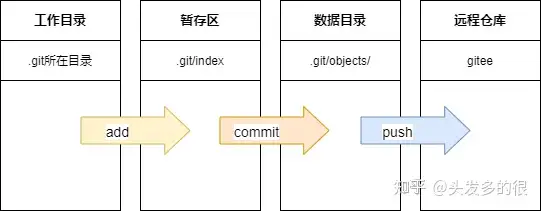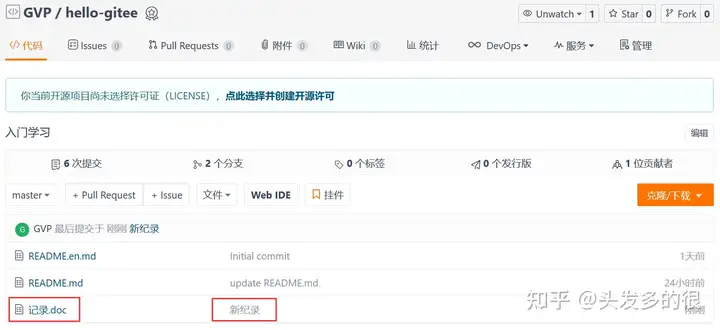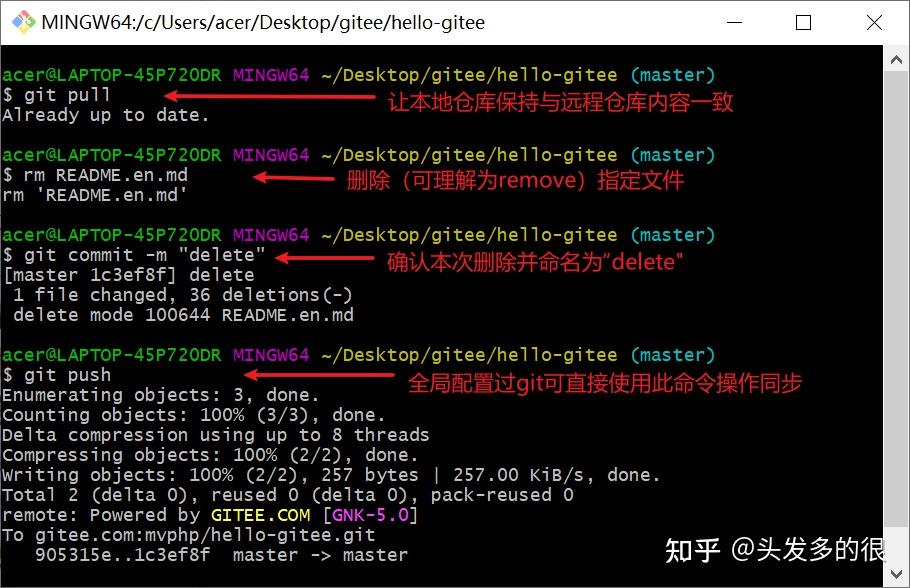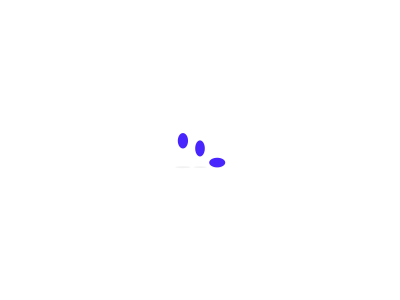Git加装 — 在Windows上加装Git
在Windows上采用Git,能从Git官方网站间接
接着按预设快捷键加装方可。
加装完成后,在图标里找出“Git”->“Git Bash”,冒出来两个类似于实用性文档询问处的小东西,就表明Git加装获得成功!
加装顺利完成后,还须要最终一步棋增设,在实用性文档输出:
特别注意git config指示的–global模块,用了那个模块,则表示你这台电脑上大部份的Git库房单厢采用那个实用性,总之也能对某一库房选定相同的帐号和Email门牌号。
2. 建立版库(标识符库房) — repository
甚么是版库呢?版库又称库房,英文名字repository,你能单纯认知成两个产品目录,那个产品目录里头的大部份文档都能被Git管理工作出来,每一文档的修正、删掉,Git都能追踪,以期时关键时刻刻都能追踪发展史,或是在今后某个关键时刻能“还原成”。
因此,建立两个版库比较单纯,具体来说,优先选择两个最合适的地方性,建立两个空产品目录:
第三步,透过git init指示把那个产品目录变为Git能管理工作的库房:
一瞬间Git就把库房建了,因此说你是两个空的库房(empty Git repository),细致入微的听众能发现当前产品目录下多了两个.git的产品目录,那个产品目录是Git来追踪管理工作版库的,没事千万不要手动修正那个产品目录里头的文档,不然改乱了,就把Git库房给破坏了。
如果你没有看到.git产品目录,那是因为那个产品目录预设是隐藏的,用ls -ah指示就能看见。
把文档添加到版库
具体来说这里再明确一下,大部份的版控制系统,其实只能追踪文本文档的改动,比如TXT文档,网页,大部份的程序标识符等等,Git也不例外。版控制系统能说你每次的改动,比如在第5行加了两个单词“Linux”,在第8行删了两个单词“Windows”。而图片、视频这些二进制文档,虽然也能由版控制系统管理工作,但没法追踪文档的变化,只能把二进制文档每次改动串起来,也就是只知道图片从100KB改成了120KB,但到底改了啥,版控制系统不知道,也没法知道。
不幸的是,Microsoft的Word格式是二进制格式,因此,版控制系统是没法追踪Word文档的改动的,前面我们举的例子只是为了演示,如果要真正采用版控制系统,就要以纯文本方式编写文档。
因为文本是有编码的,比如中文有常用的GBK编码,日文有Shift_JIS编码,如果没有发展史遗留问题,强烈建议采用标准的UTF-8编码,大部份语言采用同一种编码,既没有冲突,又被大部份平台所支持。
采用Windows的童鞋要特别特别注意:
千万不要采用Windows自带的记事本编辑任何文本文档。原因是Microsoft开发记事本的团队采用了两个非常弱智的行为来保存UTF-8编码的文档,他们自作聪明地在每一文档开头添加了0xefbbbf(十六进制)的字符,你会遇到很多不可思议的问题,比如,网页第一行可能会显示两个“?”,明明正确的程序一编译就报语法错误,等等,都是由记事本的弱智行为带来的。建议你下载Notepad++代替记事本,不但功能强大,因此免费!记得把Notepad++的预设编码增设为UTF-8 without BOM方可:
言归正传,现在我们编写两个readme.txt文档,内容如下:
一定要放到learngit产品目录下(子产品目录也行),因为这是两个Git库房,放到其他地方性Git再厉害也找不到那个文档。
和把大象放到冰箱须要3步相比,把两个文档放到Git库房只须要两步。
第一步棋,用指示git add说Git,把文档添加到库房:
执行上面的指示,没有任何显示,这就对了,Unix的哲学是“没有消息就是好消息”,表明添加获得成功。
第三步,用指示git commit说Git,把文档提交到库房:
单纯解释一下git commit指示,-m后面输出的是本次提交的表明,能输出任意内容,总之最好是有意义的,这样你就能从发展史记录里方便地找出改动记录。
嫌麻烦不想输出-m “xxx”行不行?确实有办法能这么干,但是强烈不建议你这么干,因为输出表明对自己对别人阅读都很重要。实在不想输出表明的童鞋请自行Google,我不说你那个模块。
git commit指示执行获得成功后会说你,1 file changed:1个文档被改动(我们新添加的readme.txt文档);2 insertions:插入了两行内容(readme.txt有两行内容)。
为甚么Git添加文档须要add,commit一共两步呢?因为commit能一次提交很多文档,因此你能多次add相同的文档,比如:
3. 采用gitee
第一步棋 实用性Gitee平台SSH公钥——本地文档夹与 Gitee 库房连接可免登录
要建立本地电脑与此库房的连接,我们能建立两个SSH公钥提升效率。
那个公钥相当于人脸识别门锁录制的两个人脸数据,之后访问远程库房就能不用再输入账号密码,省时省力。
> 建立SSH公钥步骤
本地新建两个文档夹,命名为:learngit2. 进入 learngit 文档夹,鼠标或触控板右击文档夹内空白处,点击“Git Bash Here”
3.输出下方框中的标识符以生成SSHkey,输出顺利完成后敲击回车 Enter 键,出现冒号(共三个)就回车,询问(y/n)?就输出 y 。
ssh-keygen -t rsa -C “[email protected]” #输出个人邮箱
提示:#及后面内容是注释表明,不要把这些内容输出标识符行
4. 继续输出以下指示,能看到下图所示 ssh-rsa 开头的一串标识符,表明生成 SSH 公钥获得成功
cat ~/.ssh/id_rsa.pub
5. 透过点击 Gitee 主页右上角头像 「增设」->「安全增设」->「SSH公钥」进行公钥添加 ,复制(全部选中后,鼠标右键 copy),将复制的 ssh-rsa 开头的内容添加到下图公钥框中。并点击确认按钮
6. 在弹出询问处中输出 Gitee 账户的登录密码点击验证并出现“您已获得成功添加SSH公钥”字样方可
恭喜,SSH公钥已经实用性顺利完成!
未来您在本地操作 Gitee 注册账户下的远程库房时就无需再单独输出 Gitee 的账号密码了。
第三步 同步 Gitee 库房内容到本地
若没有建立示例库房,可在http://Gitee.com页面右上角+号处新建库房,预设优先选择+选中“采用Readme文档初始化那个库房”方可;
新建库房时若没有采用readme文档初始化,会出现如下标识符提示界面(#部分为实用性文档中文解释):
接下来的内容是以进阶教程中的 hello-gitee 库房为例,我们能透过建立文档夹 gitee 与 hello-gitee 库房的连接,接着透过 git 指示把远程库房内容下载克隆到本地。
>建立连接与克隆步骤
【重要】增设帐号与邮箱,继续在 Git Bash Here 的实用性文档中继续输出以下指示,每输出一行回车一次git config –global user.name “您的 Gitee 账户姓名” git config –global user.email “您注册/绑定的邮箱门牌号”
如果您仅有两个 Gitee 账号,能在 Git 全局实用性时采用 –global ,此后预设操作都是采用这里增设的帐号与密码进行实用性
找出 hello-gitee 远程库房的SSH连接,库房页面点击克隆/下载,优先选择 SSH 并点击复制初始化本地库房并克隆远程 hello-gitee 库房,指示如下所示:git init #初始化库房 git remote add origin 粘贴复制的SSH门牌号 #建立远程连接 git clone 粘贴复制的SSH门牌号 #克隆远程库房
提示:初始化库房后会在本地文档夹中新建两个隐藏文档夹 .git ,windows查看增设中能增设隐藏文档可见方可看到此文档夹
进入 gitee 文档夹查看,再点击 hello-gitee 能看到同步到本地的文档庆祝一下,您已经掌握了“乾坤大挪移”第一式——远程克隆!
第三步 本地新建文档并同步至 Gitee
本节我们将要学习透过 git 指示新建文档,并同步到远程库房,这就行动出来吧!
>新建文档并同步操作步骤
在库房 hello-gitee 中新建两个“记录.doc”的文档,添加至暂存区,确认添加到数据产品目录并命名为“新纪录”,同步到远程库房cd hello-gitee #定位到 hello-gitee 文档夹 touch 记录.doc #新建两个记录.doc文档 git add 记录.doc #新增“记录.doc”至暂存区 git commit -m “新纪录” #确认新增“记录.doc”至数据产品目录 git push -u origin master #推送新增文档到远程库房
工作原理示意图:表明:原先 Git Bash Here 定位的是 gitee 的文档夹,克隆操作后,此文档夹内生成了 hello-gitee 的文档夹,我们要新增内容并同步到远程库房,须要在 hello-gitee 文档夹中进行。
确认远程库房中是否新增了“记录.doc”的内容修正新增的文档后,继续执行 git add 开始的指示方可同步至远程库房太棒了,还剩一步棋您就能顺利完成本教程,获得功力精进了!
第四步 删掉远程库房中的选定文档
如果库房中有多余文档想要删掉,如何远程删掉呢? Git 提供了比较单纯的操作指令 git rm + 文档名。
我们建立的 hello-gitee 库房中有两个 README.en.md的文档,我们就以它为例,看看如何来删掉吧!
>删掉库房选定文档操作步骤
确保本地库房与远程库房内容一致在本地用指示删掉想要删掉的文档 “README.en.md”并确认本次删掉操作推送到远程库房,顺利完成选定文件删掉具体操作可按下方标识符操作:
git pull #同步远程库房到本地 rm README.en.md #删掉本地文档 git commit -m “delete” #确认删掉并备注“delete” git push #删掉操作同步到远程库房
作为实用主义接班人,您现在已经能自由采用 Gitee 进行想要的远程同步操作了。
md是markdown的缩写,此类文档支持比较单纯的语法,能轻松在线编辑。
懒得写了。。。
参考博客链接:Git教程mvphp/Gitee操作极速上手指南