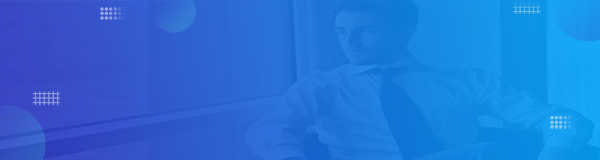注:此教程为英翻教程,软件操作不娴熟的小伙伴儿,谨慎尝试哦。翻译不足之处或者有错别字,自行脑补一下哦。
1. 创建新文档
按 Ctrl-N 新建一个新文档。
2. 创建桌子
步骤1
首先使用矩形工具(M)创建具有536 x 16 px矩形的办公桌顶部。使用作为填充颜色。#61627C为抽屉添加一个460 x 52 px的矩形,并将其#484E69用作填充颜色。
步骤2
现在,使用两个24 x 148 px的 矩形添加桌子的腿。然后,应用线性渐变并选择#565C79
作为填充颜色。如图所示,在顶部选择100% 不透明度,在底部选择0%不透明度。
您可以使用“ 渐变工具”(G)使其更容易。
步骤3
现在使用208 x 32像素的 矩形绘制办公桌的抽屉。选择#61627C作为填充颜色,然后从“ 变换”面板将所有角的半径更改为6 px。添加抽屉的把手创建一个12×12像素 与椭圆椭圆工(L)和使用#8C8398作为填充颜色。将所有内容归为一组,复制(Ctrl-C> Ctrl-F)抽屉,然后将它们都放置如下图所示。
3. 创建MacBook
步骤1
桌面上的第一台设备将是MacBook。创建一个184 x 10像素的矩形,并输入4像素作为所有角的角半径。使用#7CEECE作为填充颜色。
创建另一个48 x 8 px矩形,并将拐角半径更改为4 px。使用“ 路径查找器”面板中的“ 减”这将成为基础。
步骤2
对于笔记本电脑的屏幕,创建一个164 x 116像素的 矩形。将所有角半径设置为6 px,并#7CD5C2用作填充颜色。在底部下方添加另一个52 x 4 px矩形,#7CBDA7用作填充颜色。将两个矩形都放置在底部下方(“ 对象”>“排列”>“向后发送”)。
步骤3
通过创建152 x 98 px矩形添加屏幕,并将其#7566A6用作填充颜色。通过创建2 x 2 px的 椭圆形来添加FaceTime相机,然后选择#7CBDA7作为填充颜色。
步骤4
使用两个矩形(#FFFFFF)将反射添加到屏幕上,一个为172 x 44 px,另一个为8 x 172 px。 使用“ 旋转工具(R)”将它们旋转45º,然后在“ 外观” 面板上选择“ 不透明度50%”。
选择笔记本电脑的屏幕和两个矩形,然后使用Shape Builder Tool(Shift-M)减去边缘。将所有内容组合在一起(Ctrl-G)并将其全部放置,如下图所示。
4. 创建IMac
步骤1
现在让我们画Mac。首先创建一个74 x 8 px矩形的底座。将拐角半径设置为4 px,然后选择
#7CEECE作为填充颜色。添加另一个50 x 44 px的矩形(#7CD5C2),并使用自由变换工具(E)修改上部宽度,以创建梯形。然后,创建一个10 x 20 px的矩形,将其拐角半径设置为6 px,并使用“ 路径查找器”面板中的“ 减负前部”实用工具从前一个矩形中减去该矩形 。
步骤2
让我们继续使用Mac的显示器。创建一个222 x 130像素的矩形(#7CEECE)。输入12像素作为拐角半径。使用204 x 106 px的矩形(#7566A6)和带有4 x 4 px椭圆的FaceTime摄像头()添加屏幕#7CBDA7。
步骤3
按照与MacBook相同的步骤在屏幕上添加反射。添加两个矩形(#FFFFFF),将其不透明度设置为 50%,并将其旋转45º。
使用形状生成器工具(Shift-M)删除边缘。将所有Mac零件组合在一起(Ctrl-G)并按下图所示放置它。
5. 制作灯
步骤1
让我们首先使用78 x 12 px的矩形(#897FBA)创建基础并将上角的半径设置为12 px。
步骤2
现在,使用12 x 90 px的矩形(#7566A6)添加灯的第一支臂, 然后 使用“ 变换”面板将其旋转330°。在手臂末端添加一个 18 x 18 px的椭圆()。#9DA0CC切记将手臂放在底座下方(“ 对象”>“排列”>“向后发送”)。
步骤3
使用12 x 140 px的矩形和55°的倾斜度添加第二条手臂。如下图所示,将其放置在(右键单击>排列>向后发送)铰链下。
步骤4
现在,我们使用16 x 20 px的矩形(#9DA0CC)创建灯的上部底座 ,并将上角的半径设置为8 px。添加另一个70 x 44 px的矩形(#897FBA),并使用自由变换工具(E)修改上部宽度。最后,使用“ 直接选择工具”(A)的“ 实时角”拖动上部顶点。
步骤5
添加带有72 x 8 px矩形(#9DA0CC)的环形灯,并将拐角半径设置为4 px。将所有内容组合在一起(Ctrl-G)并将其旋转340°。将灯的整体(Ctrl-G)组合在一起,并如下图所示放置它。
6. 制作一杯咖啡
步骤1
为杯子创建一个36 x 52 px的矩形(#897FBA),并使用“ 透视变形”功能使用“ 自由变换”工具(E)修改下角。为杯形带()添加另一个38 x 18 px的矩形,#BEB2FF并拉伸下角。
步骤2
现在,使用42 x 6 px的矩形(#EDEEF0)和32 x 4 px的 矩形(#D8D9DD)添加杯子盖。将所有内容组合在一起(Ctrl-G)并如下图所示放置它。
7. 创建时钟
步骤1
为时钟的底部创建一个112 x 112 px的椭圆(#4E5471)。复制(Ctrl-C> Ctrl-F)椭圆,然后使用“ 变换”面板将其大小更改为94 x 94 px(#61627C)。添加一个4 x 14像素的矩形(#818196),然后将其圆角。然后,使用“ 旋转工具(R)”将锚点固定到椭圆的中心,并制作矩形的三个副本(Ctrl-D),每个副本相隔90°。
步骤2
现在我们需要创建时钟的指针,因此首先需要创建一个4 x 46 px的矩形(#9DA0CC)作为分针。圆角矩形的所有角。将其放置在刻度盘的中央,然后使用旋转工具(R)将其旋转,将锚点固定在中央。
添加一个 8 x 46 px的矩形(#818196)作为时针并绕其四角。用旋转工具(R)旋转它。
最后,在时钟中心添加一个14 x 14 px的椭圆(#BAB5C1)。将所有内容组合在一起(Ctrl-G)并如下图所示放置它。
8. 创建背景
步骤1
首先,我们使用带有圆角的4 x 14 px矩形(#7CEECE)创建一些星星 。然后将其复制(Ctrl-C> Ctrl-F)并将其旋转90º。将所有内容组合在一起(Ctrl-G),并重六次,在#7CEECE和 之间交替进行#9DA0CC填充。
如下图所示,按尺寸稍作播放并放置。
步骤2
现在,让我们创建一个 800 x 600 px的矩形(#333656),其大小与画布相同,然后将其发送到背面(右键单击>排列>发送到背面)。
然后,作为最后的细节,使用灯中的钢笔工具(P)绘制梯形,然后使用#00FFFF和#FFFFFF
作为填充颜色应用线性渐变。设置 不透明度,以0%的#FFFFFF颜色。
至此就完成啦!