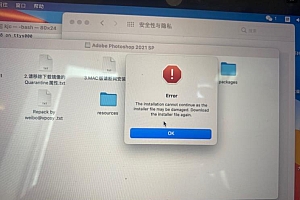关于教程
首先我们来分析这张简约风海景插画,插画的主体是蓝天,白云,山,树林,海面,船,水波纹等景色,所以绘制时,我们将按照11个步骤来进行,现在来一步步详细说明。
效果图
教程步骤
步骤一:新建文档
打开Adobe Illustrator,点击文件->新建,快捷键Ctrl+N,创建一个新文件,参数设置如下。
步骤二:创建蓝天(背景)
2.1 在绘制前,首先确定已在菜单栏->视图中开启了“对齐网格”功能和显示标尺功能。找到AI的图层面板,双击图层名称处,将名称修改为“蓝天”(其实就是插画的整体背景板)。
2.2 选中“背景”图层,使用矩形工具,待鼠标变为十字形后,在画板中间点击一下,如下图,输入数值,绘制一个800x600px的大矩形,并设置对齐画板,居中对齐,新建的矩形与画板上下左右完全重合(Ctrl+Y进入路径全透视模式,就能检查背景的边边和画板的边边有没有重合好),就是已经对齐了,渐变颜色填充如下,渐变角度:-105°
2.3 完成这一步后,选中该矩形,按Ctrl+2将矩形锁定,或在“背景”图层里找到矩形,将前面的“小锁”形状点上,完成锁定的操作,这样接下来,我们的其余操作就不会影响到背景层了。效果图如下:
步骤三:绘制白云
3.1 新建图层,将图层命名为“白云”,并将该图层放在“背景”图层上面,这样接下来绘制出来的形状,将全部在背景层的上方(这里和PS设定一样,图层A在图层B上面,就是图层A盖在图层B上面)。
3.2 用钢笔工具,绘制白云,如下图所示:
3.3 效果如图所示。
步骤四:绘制山
4.1 用钢笔工具,绘制山,如下图所示:
4.2 效果如图所示。
步骤五:绘制树林
5.1 用钢笔工具,绘制树林,三种颜色的树木,如下图所示:
5.2 效果如图所示。
步骤六:绘制海面
6.1 用矩形工具,绘制海面1,如下图所示:
6.2 用钢笔、矩形和多边形工具,绘制海面2~7,如下图所示:
6.3 效果如图所示。
步骤七:绘制船
7.1 用钢笔工具,绘制船,如下图所示:
效果如图所示。
8.1 用椭圆工具,绘水波纹,如下图所示:
8.2 效果如图所示。
步骤九:Ai中部分完成,导出图片
选择文件-导出-导出为-格式:JPEG,使用画板,导出。完成。
步骤十:用PS打开导出的图片
右键点击图层,选择转换为智能对象。并选择滤镜-杂色-添加杂色
步骤十一:导出图片