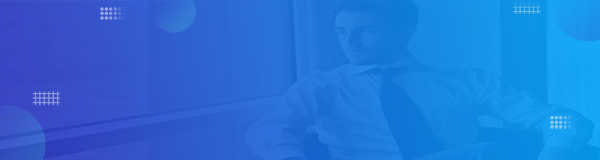再过一个多月,2021年春节就要来了。这时,中国风的设计元素就会遍布大街小巷。
今天,我们就来教大家利用Illustrator制作中国风的云纹背景。
首先,我们绘制三个描边的同心圆。
我们将同心圆旋转45度,然后删除多余的部分,只保留四分之一个圆弧。
接下来,我们点击“路径查找器”面板中的“联集”按钮,目的是让圆弧的定界框呈水平和垂直的状态。
但是你会发现,它会将圆弧两端的端点连接。我们使用直接选择工具将连接的路径删除即可。这样,我们就得到了云纹的基本图案。
接下来,我们要使用到的是“色板”面板。我们选择“窗口”-“色板”,打开色板面板。我们将这个云纹的基本图案拖拽到色板面板中,新建一个自定义的色板。
将云纹的基本图案拖拽到色板面板中
新建一个自定义的色板
这个自定义的云纹图案就像色板面板中的其他纯色、渐变等样式一样,单击它,可以填充到整个图形中。
接下来,我们绘制一个和画板等大的矩形,填充深红色。
然后,我们按Ctrl+C、Ctrl+F,原位复制一个矩形,然后单击色板面板中我们刚刚自定义的云纹,这样,背景就填充好了云纹图案。
当然,我们可以双击色板面板中自定义的云纹图案,将它的排列方式更改为“砖形(按行)”,同时,我们也可以修改云纹描边的颜色。
然后,我们双击空白处退出编辑模式。
这样,我们就得到了一个中国风的云纹背景。
当然,大家也可以利用这个方法来制作其他的背景图案,非常简单。