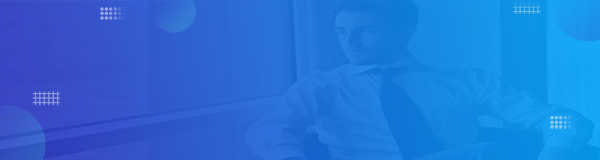只需要三分钟,轻松get在AI中绘制像素画滴技能
跟着我的节奏来瞧一瞧~
效果图看一下吧
教程步骤
步骤一:新建文档
Ctrl+N 快速新建文档,设置宽高都为800px。
步骤二:绘制网格
找到「直线段工具」,然后中选择【矩形网格工具】。
选择了矩形网格工具后,直接在画布中单击一下,弹出这个弹窗,可以参考图中的数值绘制网格~
网格已经画好了,让它跟画布水平+垂直居中。
步骤三:建立实时上色组
找到「形状生成器」,点击右键,在弹窗中选择【实时上色工具】,快捷键是K
在实时上色工具的状态下,鼠标移到网格上面,就会变成红色,并且有文字提醒:单击以建立“实时上色”组,那么你不用犹豫,赶快单击一下!
好了,接下来你可以画画了!
步骤四:准备色板
在实时上色工具状态下,不太方便随时调色,所以建议大家提前建立好色板,到时候直接用快捷键吸色!
步骤五:绘制像素画
到这一步了,整个绘制过程就更简单啦!
开始涂!
选中实时上色工具(K),按住Alt,鼠标会变成一根吸管,去单击黄色的色板吸色,然后直接在网格中单击上色 / 或者长按并移动鼠标连续上色,是不是很好用呢!
步骤六:分离网格
恭喜了!你的像素画已经成功完成了!
接下来我们就让画像从网格中分离出来吧!
首先,你要确保网格是在选中状态。
然后,在顶部菜单栏执行【对象】>【扩展】
在扩展的弹窗中,默认勾选这三个选项,点击确定即可。
选中网格,然后执行两次【取消编组】,就分离出来了;欢迎大家一起交流设计,分享干货和经验,让我们一起进步吧!