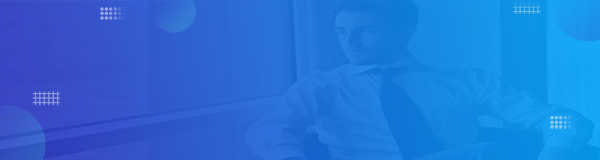该信息图表可以用AI绘制完成,以下介绍绘制方法:
1. 在Ai中新建画布,使用椭圆工具,按住shift画出3个正圆,使用对齐工具使之居中对齐,成为3个同心圆。
2. 新建色板,将原图中的色卡保存。
3. 使用直线工具从圆心拉出一条直线,计算出每一个数值需要旋转的角度,使用旋转工具,按住Alt键点击圆心,在界面中填写旋转角度,点击复制,则可画出相应角度的线。重复多次,画出全部角度。
4. 使用色板中的颜色,更改同心圆的颜色以及轮廓色,更改角度线的颜色和大小,在路径查找器中,选中粉色的圆以及所有线,使用分割,得到饼状图,右键取消编组,更改每一区域的颜色。
5. 制作外侧的小圆圈,同样使用椭圆工具拉出一个小圆圈,点击描边,勾选虚线,第一个数值设置为1pt,粗细为0.75pt,颜色为红色。
6. 点击小圆圈,使用旋转工具,点击圆心,按住Alt键复制一个圆圈,按Crtl+D复制出相同间距的小圆圈。
7. 制作文字,使用文字工具编写文本,使用旋转工具修改大致角度。同理,在不同位置编写所需文字。
8. 使用直线工具做出引线,调整颜色与线条粗细。
9. 复制中间两个色圈至空白处,使用路径查找器中的减去顶层,切割色圈,重复多次。最后整体旋转。
10. 在中间贴一张矢量图形,更改大小和不透明度。
11. 添加最外层文字。
12. 添加标题文字,更改小圆圈颜色,整体调整,即可完成。
最后,案例的AI&PSD文件已上传至云共享,大家可以在练习过程中进行比对,进行拆解自学。