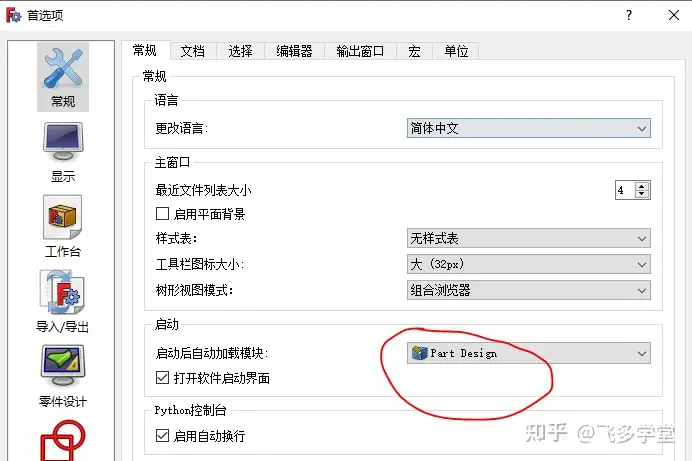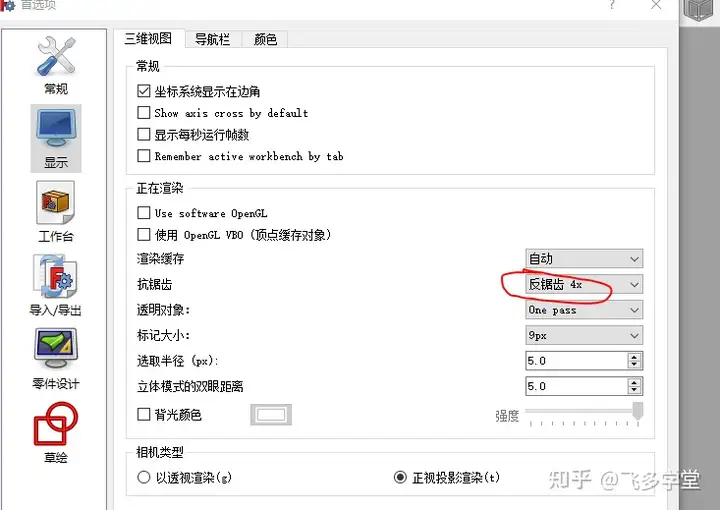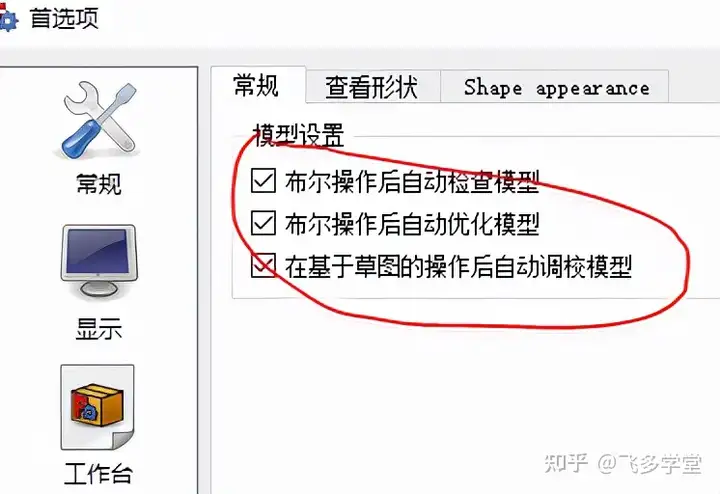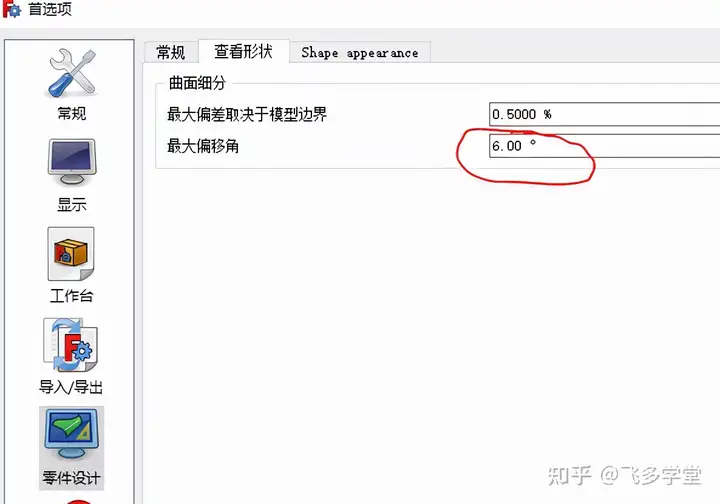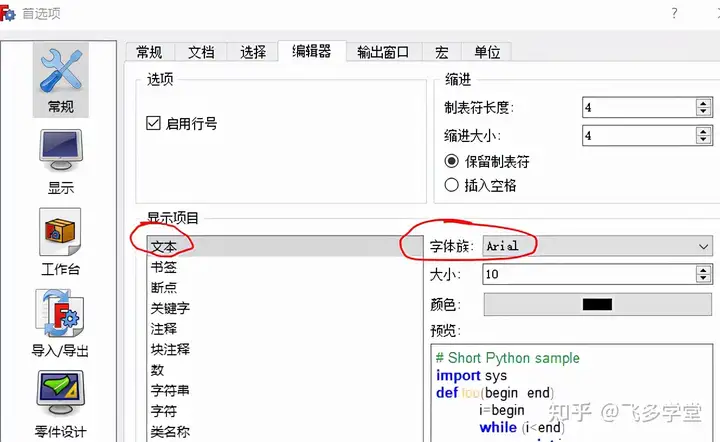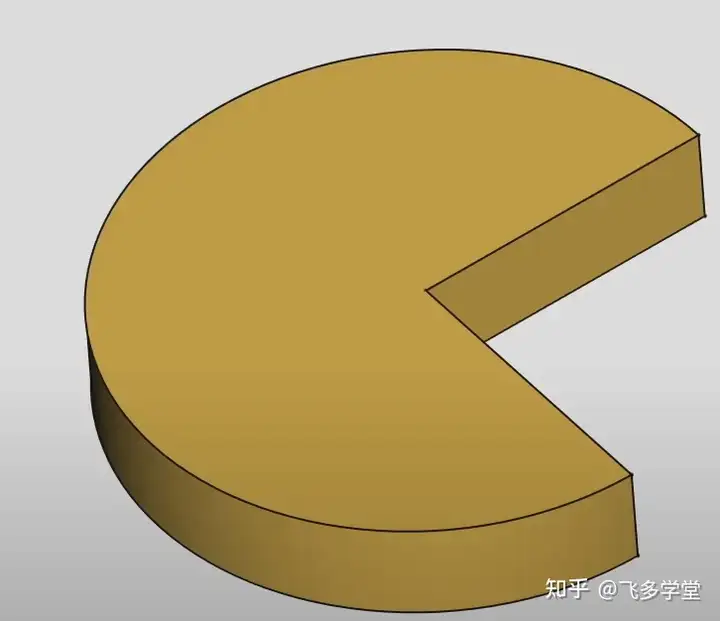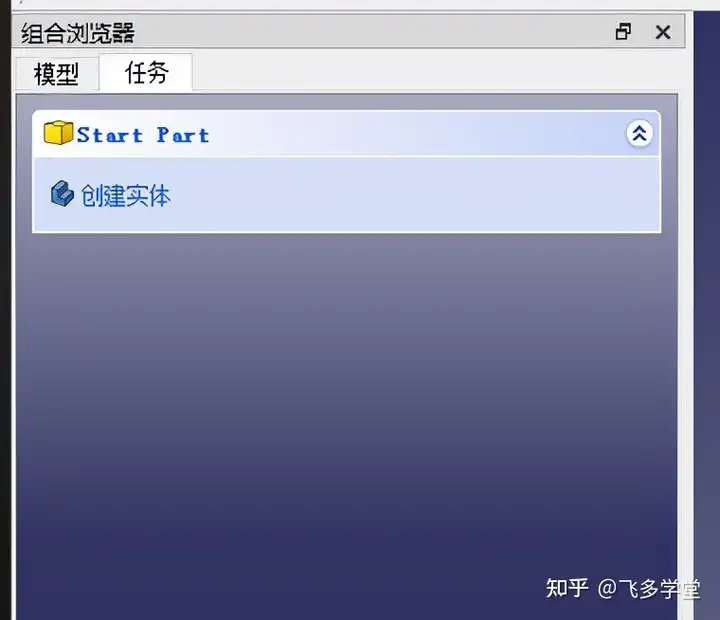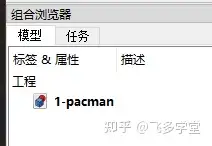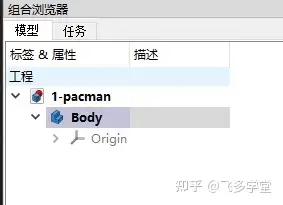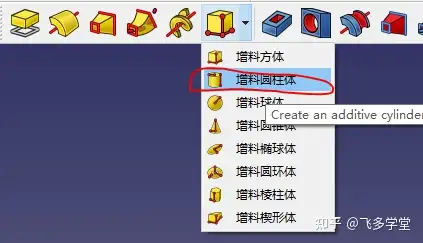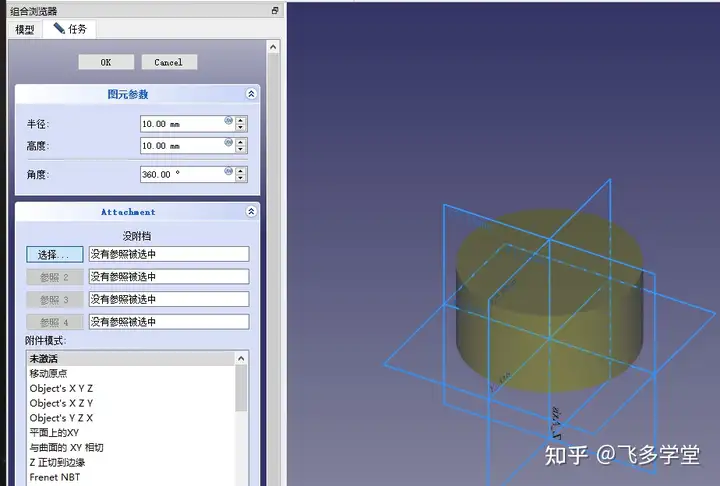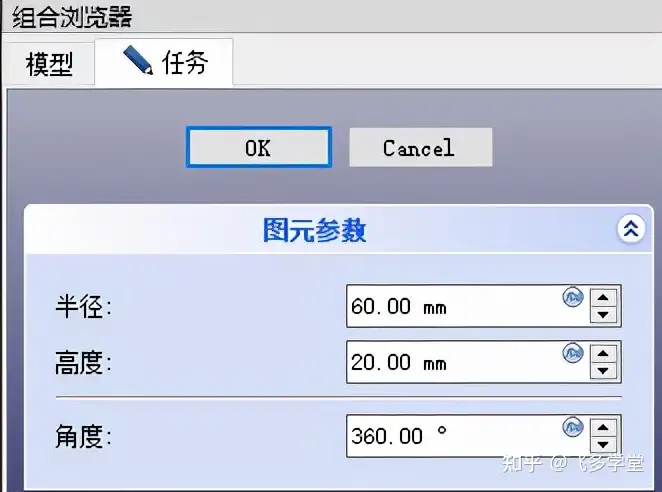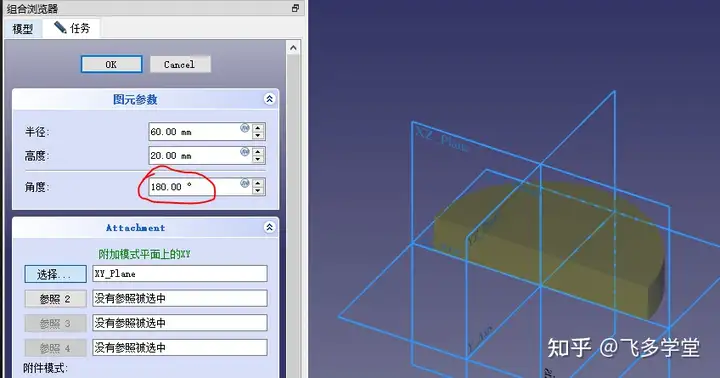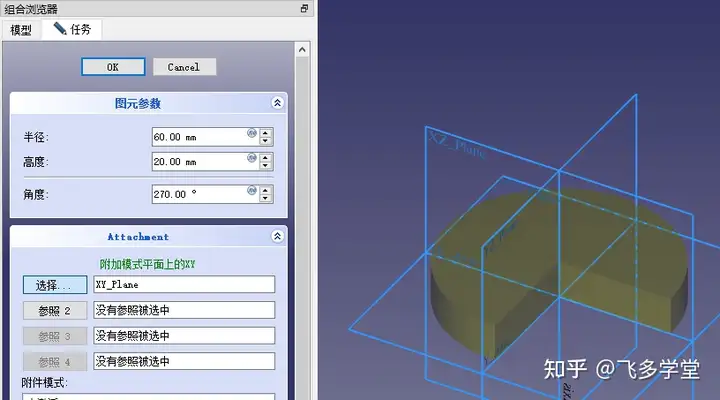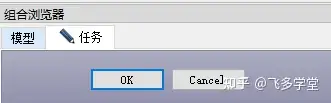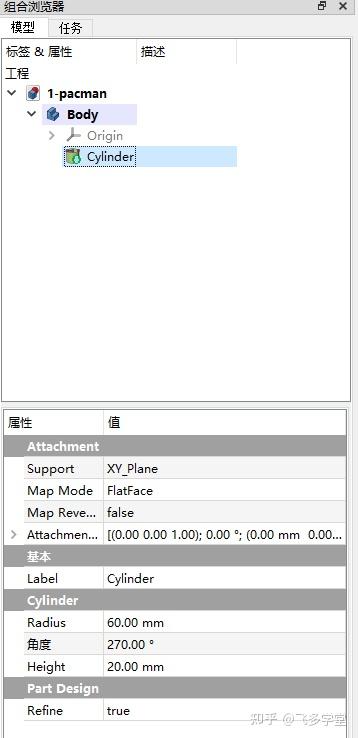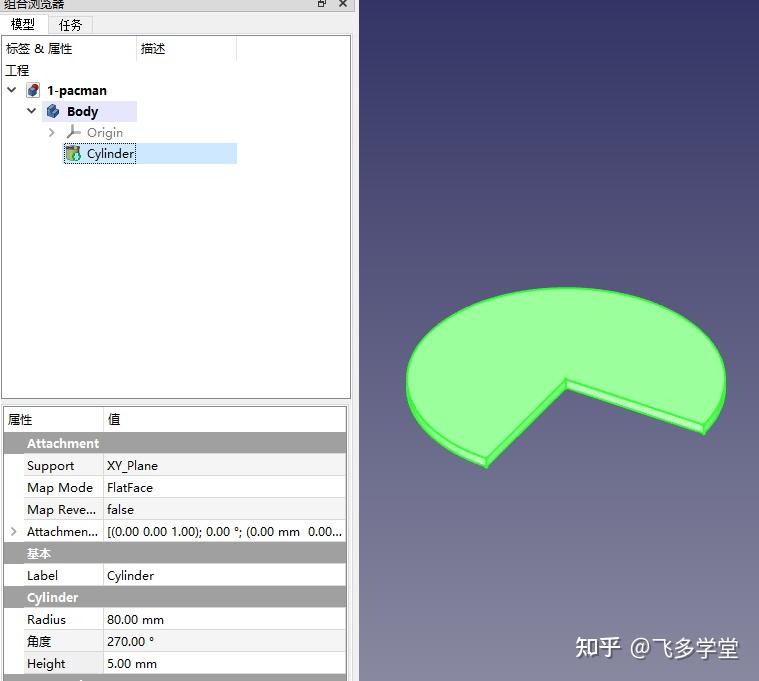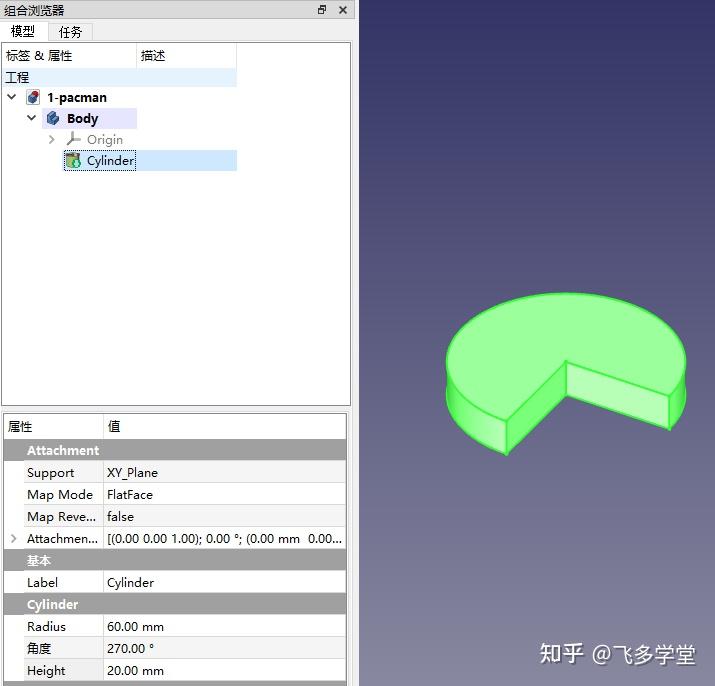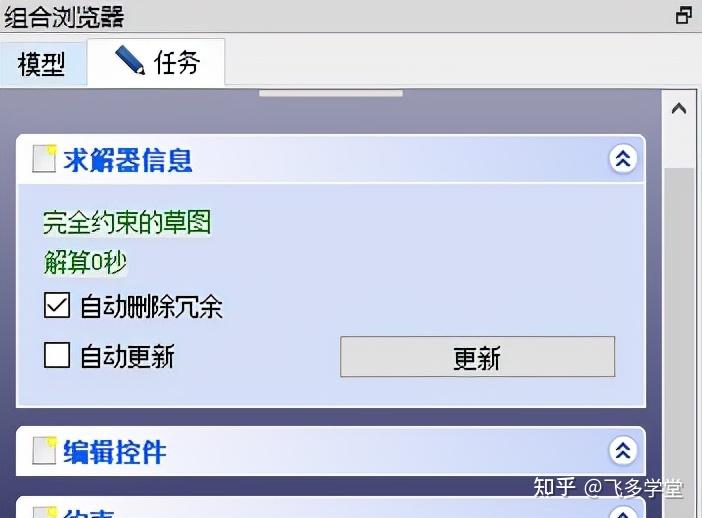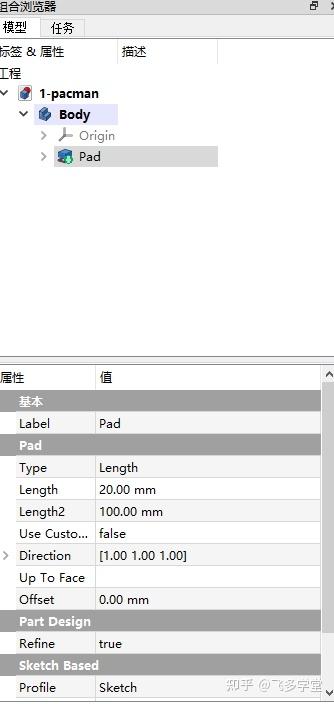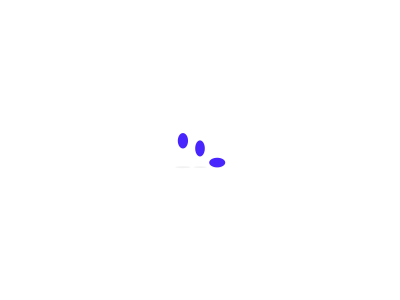3D结构设计应用软件FreeCAD进阶3-三种结构设计形式
责任撰稿采用 FreeCAD 0.19.3 版。
应用软件增设
工具栏-》撰稿-》Messei关上应用软件增设,做如下表所示增设:
将预设滚珠轴承(Workbench)改成 Part Design:
1-滚珠轴承改成 Part Design
这种应用软件每天开启时能将滚珠轴承增设为 Part Design, Part Design 是展开 3D 数学模型结构设计时加进的滚珠轴承。
表明工具栏中关上反锯齿机能:
2-关上反锯齿
配件结构设计工具栏中键入大部份 数学模型增设 快捷键:
3-键入大部份数学模型增设
球面行业龙头上将 最小偏转角 度增设为6°:
4-增设最小偏转角
更动文档表明手写体为 Arial, 不然调查报告应用程序中的手写体会很模糊,调查报告应用程序能用以控制系统严重错误警示:
5-增设手写体
下面我们将通过结构设计一个如下表所示图所示的吃豆人来学习本节内容:
6-吃豆人数学模型
新建结构设计
工具栏-》文件-》新建,新建文件后,组合应用程序会自动切换到任务工具栏:
7-新建文件后自动切换到任务工具栏
我们点击 数学模型 工具栏,能看到控制系统为我们创建了一个未命名工程:
8-未命名工程
我们点击工具栏中的保存文件按钮将我们的工程保存起来:
9-保存文件
保存文件时,我们给工程起名1-pacman:
10-给娃起个名
你也能取其他的名字。
创建实体
创建工程后第一件事就是创建实体(Body)。创建实体有三种形式:
点击工具栏中的创建实体按钮:8-组合应用程序中关上 任务 选线卡,点击创建实体:三种形式效果是一样的,你能任选一种实现。
创建实体后,组合应用程序 中关上数学模型工具栏,内容如下表所示:
13-创建实体后的数学模型工具栏
三种结构设计形式
有三种结构设计形式,一种是几何图元(primitive), 一种是使用草图 (sketch) 展开结构设计。
几何图元形式能直接新建出立方体、圆柱体、球体等基本立体形状,优点是简单、快速,缺点是结构设计复杂数学模型比较不方便。
草图形式通过先在草图平面绘制二维图形然后拉伸成三维数学模型的形式展开结构设计,优点是能结构设计出极其复杂的数学模型,缺点是不如结合图元形式简单直接。
下面我们分别用三种形式结构设计一个简单的吃豆人。
Create your first part (with primitives)
增料形式?
点击工具栏中的 增料圆柱体(Additive Cylinder)创建一个圆柱体:
14-创建圆柱体
创建圆柱体后,FreeCAD 需要我们选择一个创作平面,界面变为:
15-选择工作平面
这里,我们选择 XY 平面:
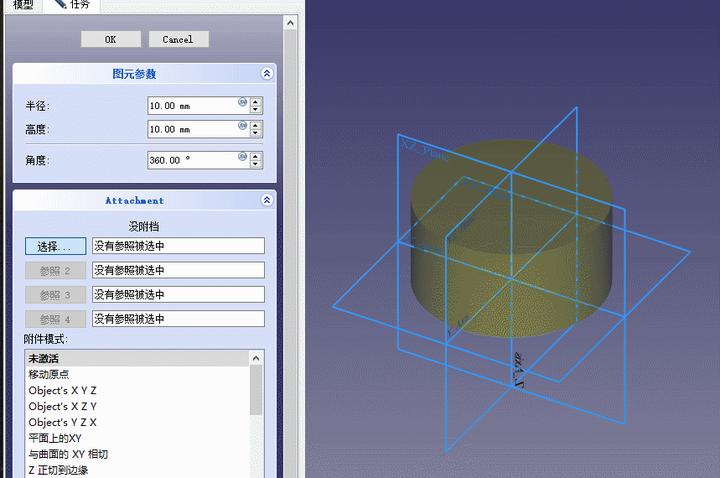
16-选择XY平面
我们能在图元参数中增设圆柱体的半径、高度、视角:
17-增设圆柱体的参数
如果我们想要切掉圆柱体的一部分,我们能通过改变 视角 参数实现,如果我们将视角参数增设为180°,那么圆柱体会变为一个半圆柱:
18-半圆柱
如果输入 270°,那么会切掉四分之一圆柱:
19-切掉四分之一圆柱
点击任务栏中的OK按钮结束结构设计:
20-结束结构设计
FreeCAD是一种参数化建模(Parametric Modeling)应用软件。我们在完成我们的结构设计后,能通过结构设计参数更动结构设计。
我们在 数学模型 工具栏中单击 Cylinder, 会弹出圆柱体的参数:
21-圆柱的参数
如果我们更动参数,结构设计会随之更动:
22-参数化建模
最后我们的增设如下表所示:
23-最后的参数
上面就是采用 primitives or basic shapes 的结构设计过程。
采用草图展开结构设计
在 数学模型 工具栏中我们选中 Cylinder 然后删除之,我们采用草图重新结构设计一个一模一样的:
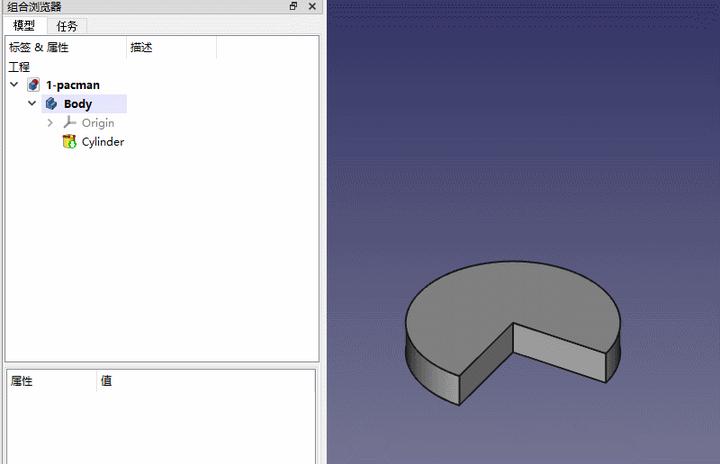
24-删除圆柱体
工具栏中点击 新建草图 按钮新建一个草图,在 任务 工具栏中选择XY 平面以在 XY 平面绘制草图:
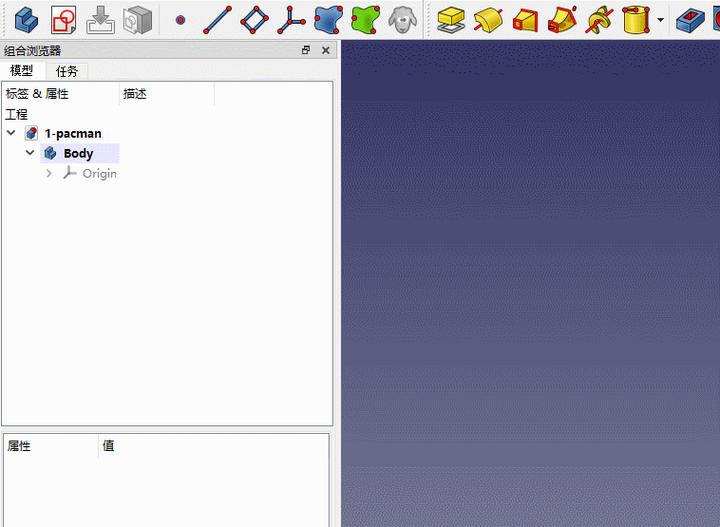
25-新建草图-选择绘制平面
首先我们需要绘制一个圆。选取工具栏中的圆形工具绘制一个圆:
26-圆形绘制工具
绘制时点击一下鼠标左键选取一个点作为圆心,然后往外拖拽展开绘制,此处我们选择原点作为圆心:
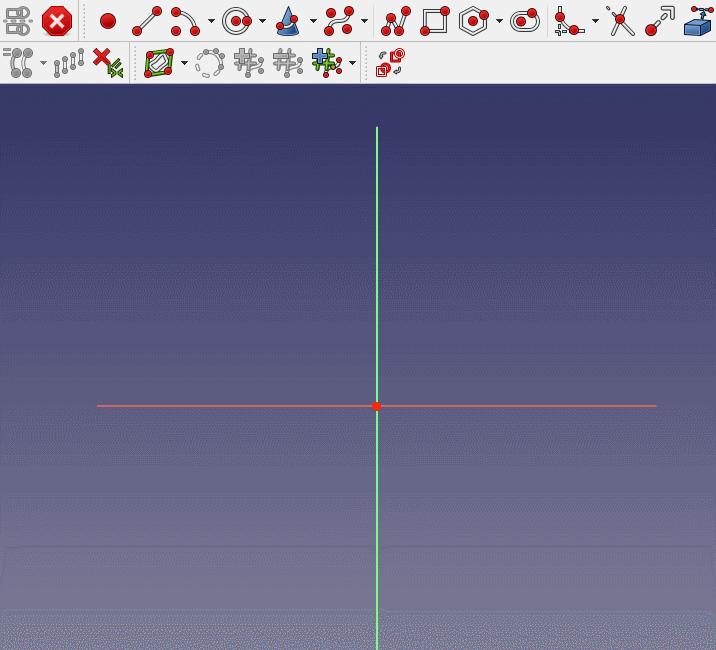
27-绘制一个圆
注意选取原点时不用非得等到蓝色的坐标变为(0,0)才是原点,接近就行,接近时能弹出一个红色的重合约束符号。
通过点击工具栏上的圆弧或圆约束工具增设圆的半径为 60mm:
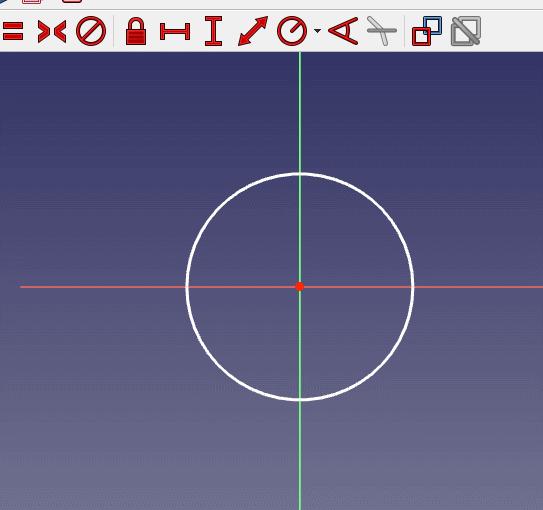
28-约束圆的半径
增设完成后通过在空白区域点击一下鼠标右键释放约束工具。
我们需要切掉四分之一圆作为吃豆人的嘴。为此,我们先通过我们通过工具栏中的 修剪边 工具来完成,切割之前,我们先用线段工具绘制两条半径线,因为修剪工具需要在两点之间展开:
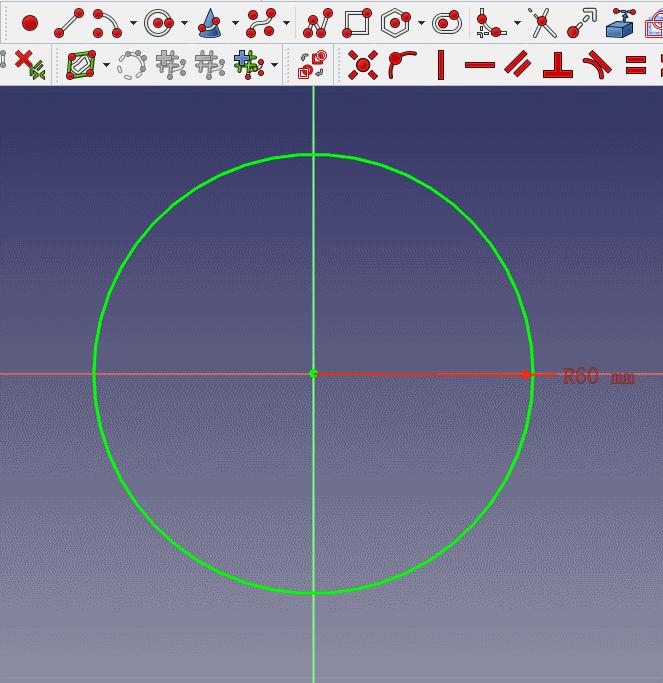
29-修剪工具切掉四分之一圆
此时,我们的二维图形图形变绿,表示已经完全约束了,任务栏提示 完全约束的草图:
30-完全约束的草图提示
完全约束的草图才是完美的,我们在结构设计时一定要尽量实现完全约束。一个完全的图形是无法改变形状、大小、位置的。
接下来,我们通过点击 任务 工具栏中的 Close 按钮关闭草图结构设计。然后我们采用工具栏中的的凸台工具或任务栏中的凸台命令,两者效果是一样的,来将我们二维吃豆人拉伸成三维吃豆人:

31-采用凸台工具创建三维数学模型
注意采用工具栏中的凸台工具前需要现在 数学模型 工具栏中选中需要展开操作的草图,我们这里只有一个名字叫Sketch的草图。
FreeCAD 是参数化建模应用软件,你能在完成结构设计后通过更动参数进而更动结构设计。在 数学模型 工具栏中点击 Pad 会弹出凸台相关增设:
32-凸台相关增设
总结
今天我们学习了采用 FreeCAD 展开三维建模结构设计的三种方法:
几何图元(primitive)草图(sketch)三种形式各有优缺点。几何图元形式能直接新建出立方体、圆柱体、球体等基本立体形状,优点是简单、快速,缺点是结构设计复杂数学模型比较不方便。
草图形式通过先在草图平面绘制二维图形然后拉伸成三维数学模型的方式展开结构设计,优点是能结构设计出及其复杂的数学模型,缺点是不如几何图元简单直接。