範例中,艾伦想将价钱这栏移动到杯数后方,不懂偷吃步的人一定是先在 D、F之间新增一栏,再将 C 栏位圈选取起来,接着剪下、贴上,,最后再删除空白栏位,这样真的太大工程。
接下来艾伦来教偷吃步的教学:首先将滑鼠指到 C 栏位,滑鼠左键按一下,这时会和下图一样,C栏位全部被圈选起来。
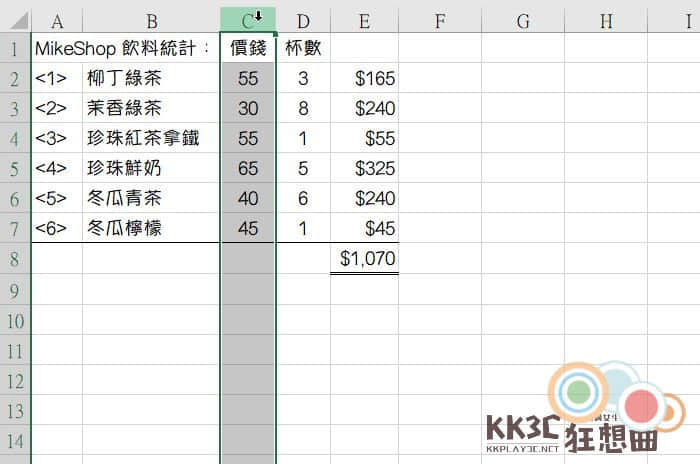
再来一手按住 Shift,另一手将滑鼠移动一下,让滑鼠出现「十字箭头」图示(如下图)。 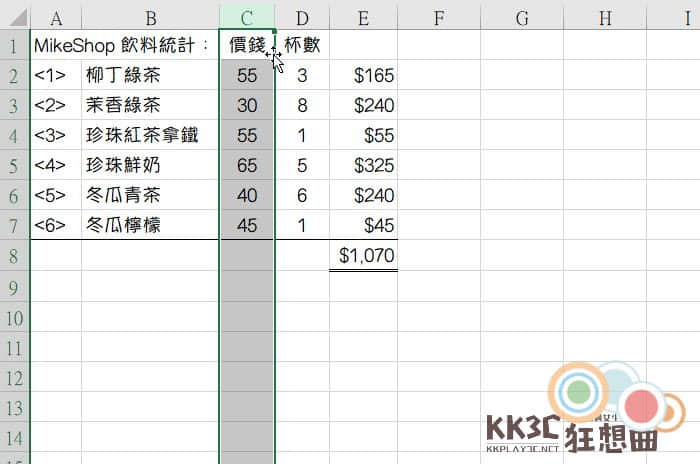
按住 Shift 不放,按住滑鼠左键也不放,再来滑鼠向右滑动,这时候会出现一条比较粗的绿色线,指到哪就表示接下来表格会移动到哪,确定要移动的位置后 Shift 和 滑鼠同时放开。 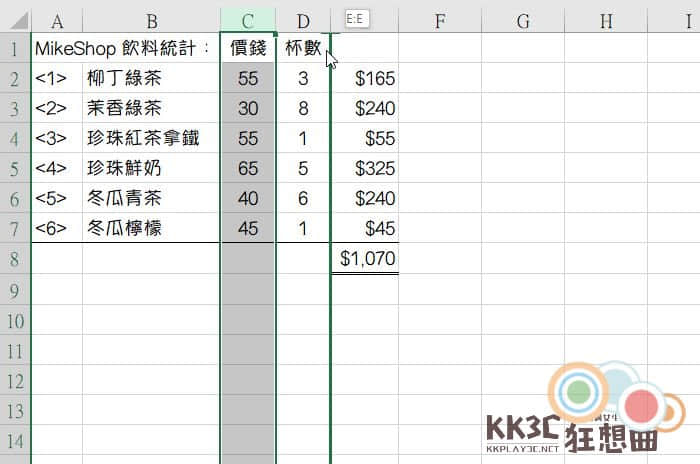
最后就可以看到 杯数 和 价钱 已经对调位置了,完全不用新增栏位、剪下、贴上、删除空白栏位了。 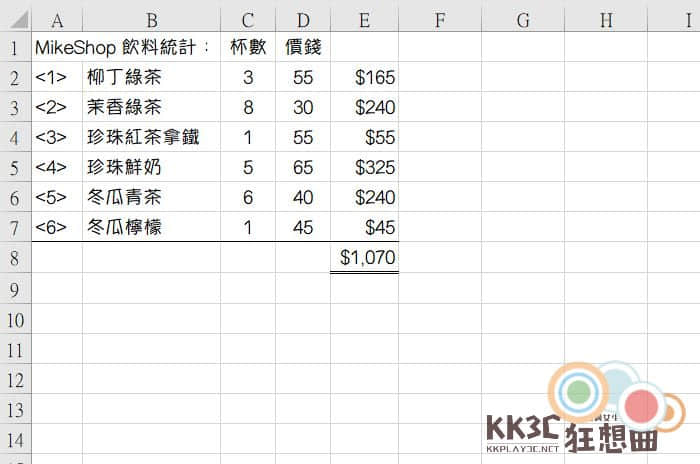
第二招:Excel 2秒新增空白列
艾伦还没学会之前都是一列一列慢慢新增,这么傻的事情别做了,再来教你快速增加空白列,一次想增加多少空白列就增加多少空白列。
再来一手按住 Shift,另一手将滑鼠移动一下,让滑鼠出现「等号上下箭头」图示(如下图)。 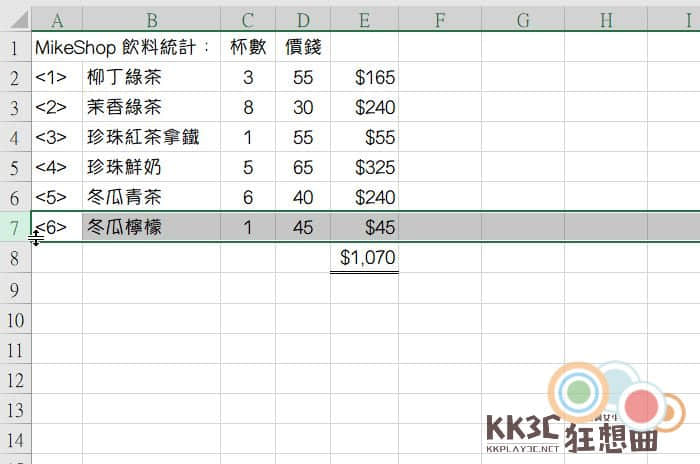
按住 Shift 不放,按住滑鼠左键也不放,再来移动滑鼠就可以,想新增几个空白列就往下拉几格。 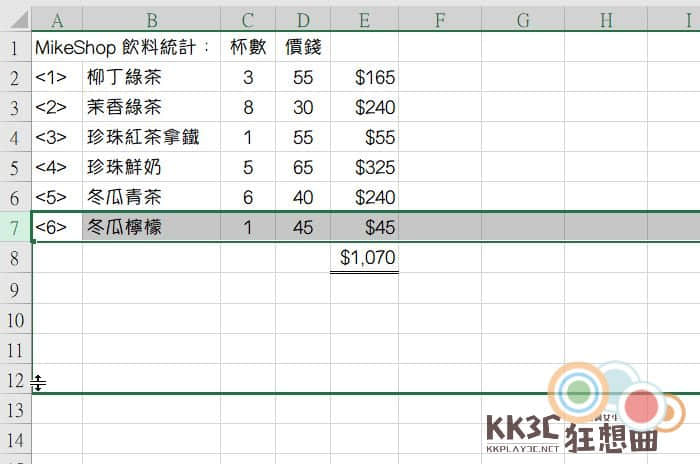
第三招:Excel 1秒选取指定表格栏位
上面艾伦有提到滑鼠指到 D 按一下可选择 D整条栏位,但若只是单纯想选取 D1~D7 呢? 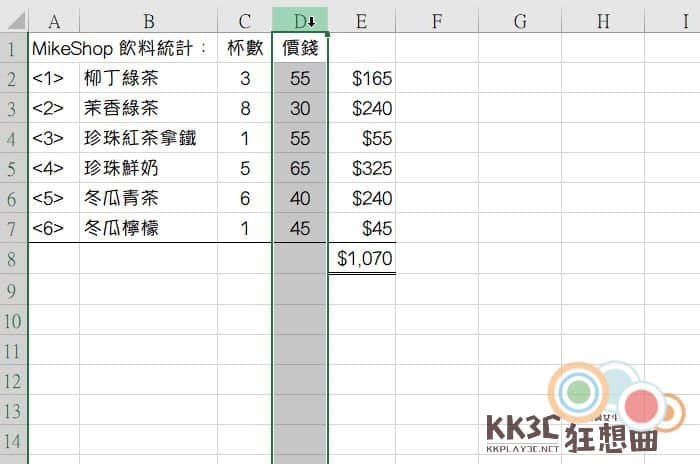
再来一手按住 Shift,另一手将滑鼠移动一下,让滑鼠出现「十字箭头」图示(如下图)。 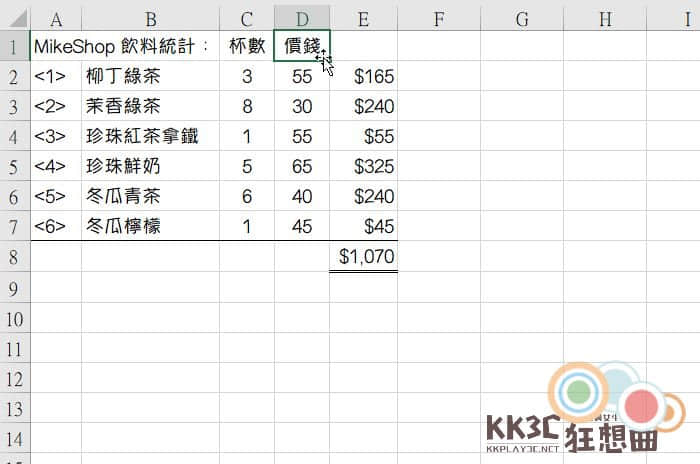
最后滑鼠点两下,D1 ~ D7 就瞬间选取完成了,是不是超简单的呢? 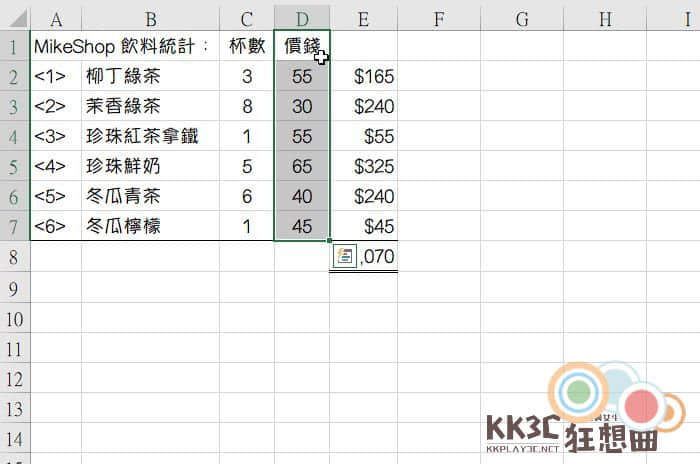
延伸阅读:
2招可隐藏 Excel 表格公式内容,还可以用密码锁定、让编辑列空白

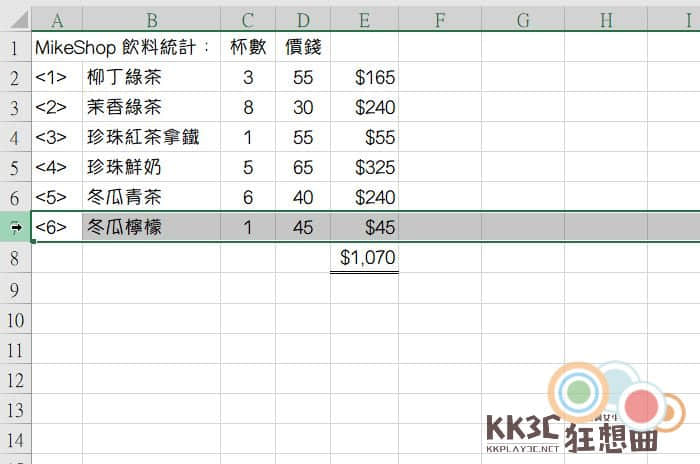
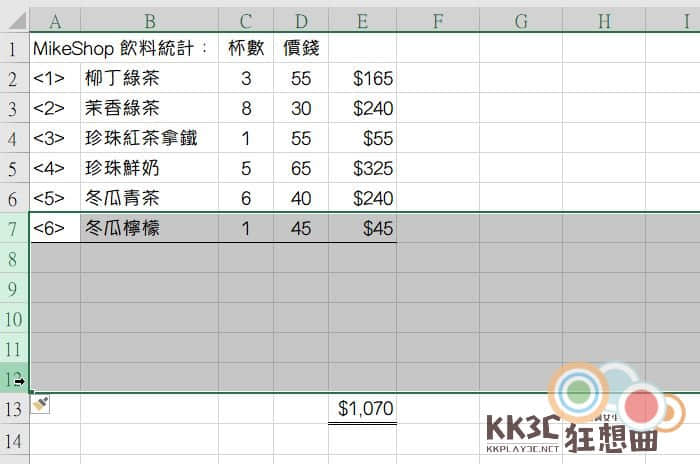
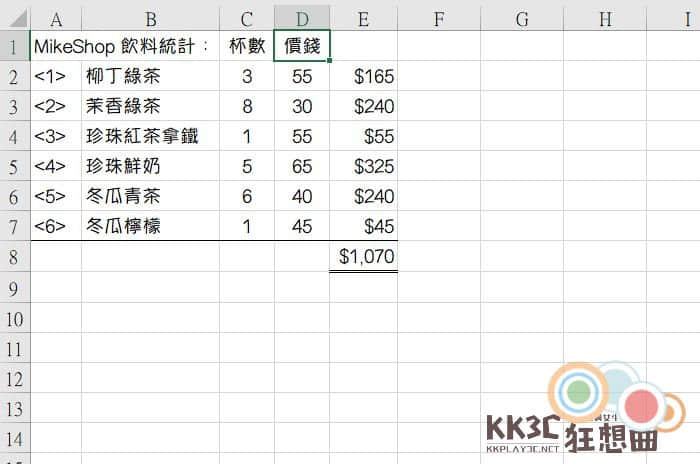







![[教学] 一招将 Word表格左右分开,Word必学小技巧!](https://www.bpvips.cn/wp-content/themes/ceomax/timthumb.php?src=https://www.bpvips.cn/wp-content/uploads/2023/04/550cb28ca7364a748ccc75ac3ed9a4a6.png&h=200&w=300&zc=1&a=c&q=100&s=1)
![[教学] 如何在 Word方格中打勾呢?(填写资料很常用到)](https://www.bpvips.cn/wp-content/themes/ceomax/timthumb.php?src=https://www.bpvips.cn/wp-content/uploads/2023/04/47ca4c5b4fa0887d5f7c7a477ac61212.png&h=200&w=300&zc=1&a=c&q=100&s=1)
![[教学] 2招让 Word 也有 Excel 加总功能,Word 还能插入 Excel 表格!](https://www.bpvips.cn/wp-content/themes/ceomax/timthumb.php?src=https://i0.wp.com/kkplay3c.net/wp-content/uploads/irene/office/word-add04.jpg&h=200&w=300&zc=1&a=c&q=100&s=1)
