这篇整理「」,谁说製作表格一定要用 Excel,Word製作的表格还可以用内建功能美化,表格的列高、栏宽也能一键平均高度、宽度,Word表格也有加总的功能,表格製作完成后还能简单的上下分开、左右分开,这篇就把 Word表格实用功能通通分享给大家。
更多 Word 相关文章:
第一招:Word内建「快速表格」
想要在 Word 建立表格,但又懒得自己设定表格时,可以从「插入 – 表格 – 快速表格」这里可以看到内建的预设表格,开启后编辑文字就可以。 
第二招:快速移动 Word表格
Word表格建立后,想要整个移动位子可以吗?这是当然没问题的啦!滑鼠靠近表格左上角时会看到红圈内的十字箭头符号,接着「滑鼠左键」不放。 
滑鼠左键不放的情况下,移动滑鼠,将表格拖曳到我们要移动的位置,图片中灰色的虚框就是我们表格要移动的位置。 
第三招:一秒移除 Word表格中的文字
艾伦从快速表格中挑选了一款表格要使用,但一格一格清除预设文字又太慢,这时滑鼠点一下左上角十字箭头符号,这时候整个表格都会被圈选起来。 
表格圈选后,这时按下「键盘 Del键」就能一秒快速清除表格内的所有文字。 
第四招:一秒清除 Word表格
上一招是教大家清除表格内的文字,若想连同表格都清除的话,同样滑鼠点一下左上角十字箭头符号,这时候整个表格都会被圈选起来,接着按下「键盘 Backspace键」,就能瞬间把表格清除乾净。 
Backspace键 和 Del键不同,Backspace键是在键盘这个位置 
第五招:快速让 Word表格列高、栏宽一致
在表格中输入文字时,滑鼠不小心拉到表格,表格大大小小,或者删除栏位时,表格没有满版显示,就像下方这表格一样,这样的报告交出去,主管会碎念你到爆。 
Word表格的列高、栏宽的高度和宽度可以快速让他们整齐,圈选表格后,选择「表格工具 – 版面配置 – 选择 平均分配列高、平均分配栏宽」。 
第六招:表格文字内容移动位置
表格输入后,发现有顺序要调换,这时候要怎么操作最快速?最简单的做法,先把要调换的表格内容圈选起来,就像艾伦下图一样。 
圈选好要调换的内容后,滑鼠按住拖曳就可以,拖曳的过程会看到黑色鼠标,指到哪移到哪;另外键盘快捷键 Shift+Alt+ 或 Shift+Alt+ ,也能快速将我们选取后的内容上下调整位置。 
第七招:美化 Word表格
当我们输入好 Word表格后,黑框、黑字太单调,可以从「表格工具 – 表格设计」这边选择美化的表格样式。 
第八招:Word表格每页加入标题列
当 Word表格有很多页的时候,可以从「检视 – 多页」这样就能看到全部的 Word内容,突然发现 Word表格标题列只有第一页有显示,后面的页面都没有显示标题列。 
第九招:Word表格加总
不是只有 Excel表格可以加总唷!Word表格建立后,最后一栏位可以设定成「合计列」。 
这时候就会出现简易的 SUM 函数的公式内容,按下确认后,Word表格就会自动加总了。 

第十招:Word 插入 Excel 表格
Word 文件中插入 Excel 表格,当我们报告内容需要置入 Excel表格内容时就不用花时间重新製作一份表格,而是直接把现有的 Excel表格加入 Word中就可以。 
Word 插入 Excel 表格详细教学:https://kkplay3c.net/word-add/
Word可以製作表格,格数随我们设定,但大家都发现按下 Enter 时表格都会继续的黏在一起,如何简单的让 Word表格分开呢?
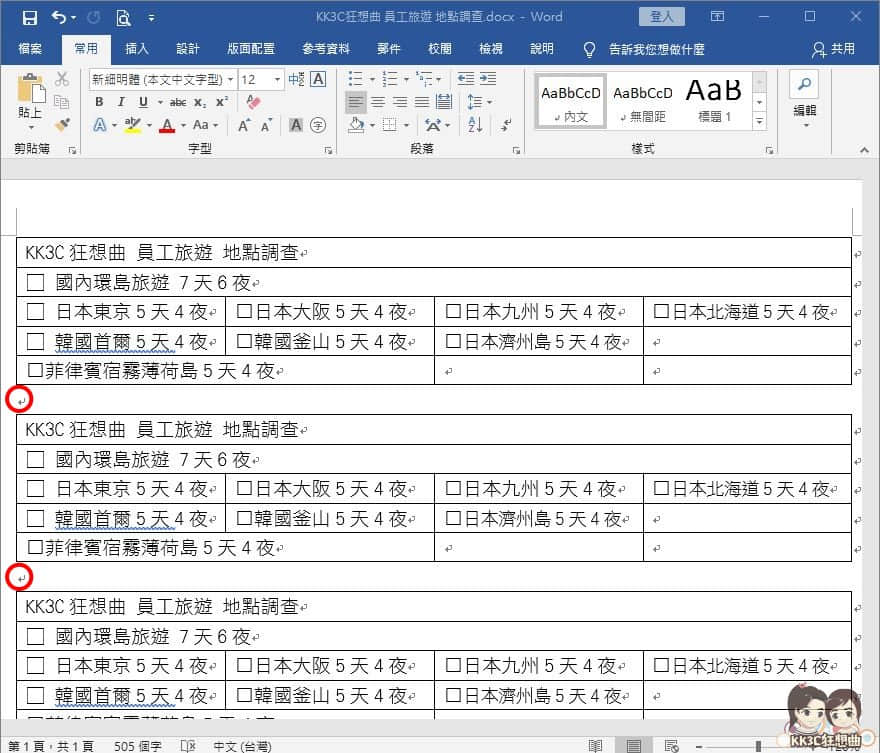
Word分割表格(上下分开)详细教学:
Word表格左右分开比较複杂一点,不像上下分开只要功能键或是快截键按一下就能完成,左右分开需要几个步骤操作一下。
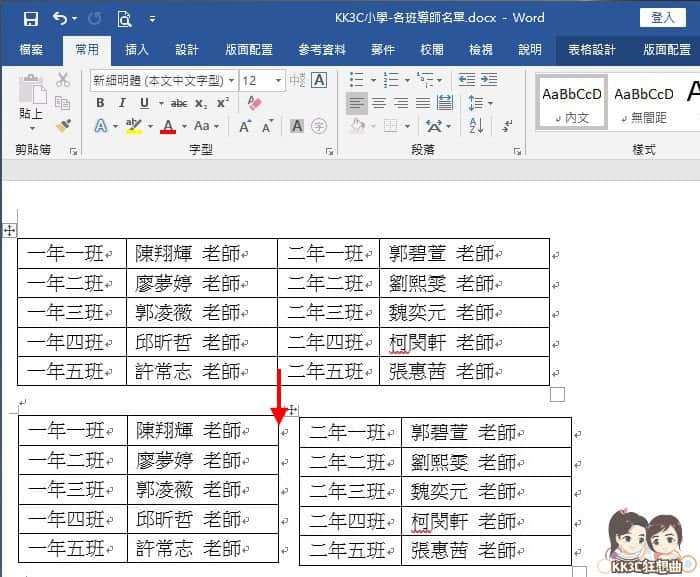
Word分割表格(左右分开)详细教学:
Word表格左右分开比较複杂一点,不像上下分开只要功能键或是快截键按一下就能完成,左右分开需要几个步骤操作一下。
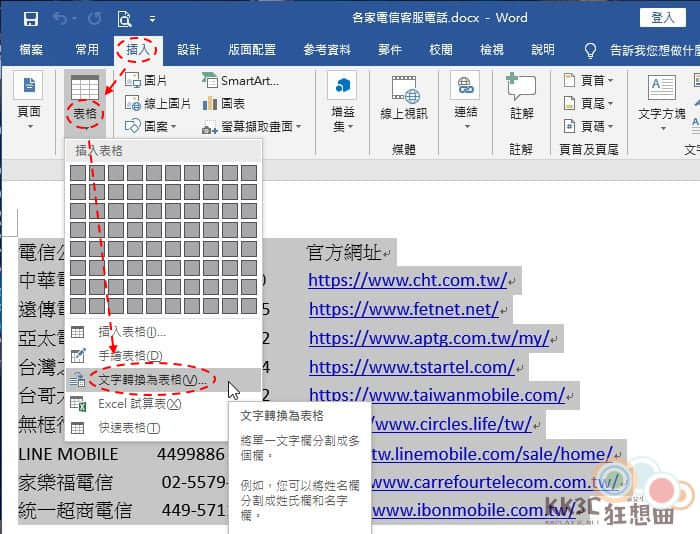
Word文字转成表格详细教学:









![[教学] 如何在 Word方格中打勾呢?(填写资料很常用到) [教学] 如何在 Word方格中打勾呢?(填写资料很常用到)](https://www.bpvips.cn/wp-content/uploads/2023/04/47ca4c5b4fa0887d5f7c7a477ac61212.png)




![[教学] Excel表格如何加入多条斜线?斜线中如何放入文字?](https://www.bpvips.cn/wp-content/themes/ceomax/timthumb.php?src=https://i0.wp.com/kkplay3c.net/wp-content/uploads/2022/09/excel-sheet-add-slash-08.jpg&h=200&w=300&zc=1&a=c&q=100&s=1)

![[偷吃步教学] Word文件内容一秒转到 Excel,完全不用重新编排格式](https://www.bpvips.cn/wp-content/themes/ceomax/timthumb.php?src=https://i0.wp.com/kkplay3c.net/wp-content/uploads/2023/01/word-file-to-excel-01.jpg&h=200&w=300&zc=1&a=c&q=100&s=1)


