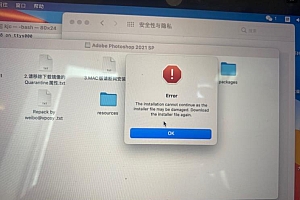编按:图标设计在UI设计中是必不可少的一个技能。食物的小图标,手机软件的小图标以及各种各样商品的小图标。那么如何做一个有质感又很逼真的百事可乐图标呢?一起来看看吧。
在如今的UI设计领域,轻质感的图标颇为流行,今天,我们来一起学习线性轻质感图标的做法,教程主要运用到了Photoshop CC和Illustration CC。最终效果图如下:
一. 轮廓
考虑到可乐罐外形的弯曲特点,我们用AI来打形会更为方便。
1.我们以形状工具绘制同等宽度的矩形和椭圆形;
2.然后,利用路径查找器中的合并功能,将2个形状合并为一个整体;
3.在上方两侧各绘制两个小椭圆,利用路径查找器的减去顶层功能,绘制可乐的凹槽轮廓,再利用AI独有的圆角调节功能控制凹槽的弧度;
4.最后,分别以圆角矩形和椭圆形绘制可乐罐的头部和托盘,可乐罐的轮廓绘制完成。
二. 质感
重头戏来了,考虑到PS丰富便捷的图层样式,我们将AI中完成的轮廓导入至PS中,进行可乐罐质感的打造。
1.Ctrl+C复制AI中的轮廓后,打开PS,Ctrl+V拷贝到新建立的画板中。
在将AI中的矢量图拷贝至PS时,为方便可以随时返回至AI中编辑,我们将罐身,头部和托盘单独复制到PS,并选择粘贴为智能对象的形式。
2.我们打造质感需要引用到素描中“三大面五大调”的概念,如下图所示。越接近光源的部分越亮,反之越暗。因此,在打造图标的质感时,我们首先需要确定下光源的位置——来自右侧;
3.既然光源在右侧,我们首先利用PS图层样式功能中的渐变叠加功能打上罐身的基调。渐变叠加由深至浅,色值分别为#a02d50和#ff5c92;另外,原本轮廓为纯黑色,我们可以再将描边改为深紫色(#3f2b70),整体增加了格调,不那么厚重。
4.然后,再三次利用图层样式中的内阴影功能绘制细节。(CC版本中新增的多重图层样式功能哦,老版本需多次转换智能对象)
(1)根据五大调中背光部的反光原理,我们需要在可乐罐左侧背光面加上反光部分,内阴影的色值为#ffacc3,参数如右上图所示;
(2)刻画出头部给予罐身的阴影,内阴影色值为#631730,参数如左下图所示;
(3)加深背光面的背光效果,内阴影色值为#631730,参数如右下图所示(切忌,一定要根据物体本身颜色选择对应的阴影色值,而不要无脑黑色哦)。
5.绘制百事图标
(1)我们首先绘制一个圆和一个矩形,合并后,路径选择工具选中矩形,在路径操作面板中选择减去顶层形状,最后合并形状组件;
(2)复制刚刚那个大圆得到小同心圆,再以钢笔工具绘制两个叶片形状,对小圆建立剪切蒙版即可(快捷键Ctrl+Alt+G)
6.由于罐身在靠近头部的部分会有内凹的部分,需要以较深的颜色和下方区域区分
因此,在新建的图层中,我们先要用钢笔工具勾勒出这一块区域,然后将其作为选区(在图层上Ctrl+左键,快速建立选区的快捷键,小伙伴们务必要记住哦),用画笔工具在选区内绘制阴影,色值为#d03e69。
7.目前来看,这个可乐罐的质感更偏向塑料,而没有本身的那种金属质感。通常,在光线作用下,由于金属本身密度大,不透光,反光性极强,导致其对光源极为敏感,金属质感的物体往往明暗对比非常强烈(也就是高光、反光及阴影的表现更强,存在明显的分界线)。
因此,我们用钢笔工具和画笔工具绘制出罐身上的反光及高光
(1)左侧部分,我们先用钢笔勾勒出长长的反光区域,使用由下至上的渐变叠加样式,参数如下,色值分别为#a02d50和#ff5289;再于头部勾勒出小反光区域,填充色值为# ff6392;
(2)右侧部分,我们同样勾勒出反光区域,logo以外我们填充色值为#ff6c9d,由于logo颜色发生变化,因此我们需要根据颜色选择对应的反光色值(紫色部分为# 5a49d4,红色部分为# f34780);
(3)最后,高光部分我们用画笔工具来刻画。右侧的高光可以用涂抹工具适当涂抹(强度60%),使其不那么生硬,左侧同理,但由于是背光部分,因此我们需设置其为80%透明度来削弱高光。
8.与罐身一样,头部和托盘也需要加上质感。使用图层样式功能中的内阴影功能绘制两边的阴影(#4742a8),使用钢笔工具绘制反光;
9.加上pepsi文字,完成~
三.总结
教程最后,我们一起来复习以下教程中所用到的那些知识吧~
1.打造质感需要熟知“三大面五大调”
2.金属质感上的明暗对比非常强烈,高光、反光及阴影的表现更强,存在明显的分界线。