Excel整理数据表格是最快、而且是最美观的方式,但分享时又不想将可编辑的格式分享出去,这篇整理两种可以将 的教学分享给大家,杂乱的数据透过 Excel整理成表格后,複製全部表格,就可以贴上变成图片,这样就能很快的分享给朋友。
更多 Excel 热门文章:
第一招:贴上Excel表格变图片
首先在 Excel表格中将杂乱的数据整理好后,就会向下图这样整整齐齐的数据表格。 ![[教学] 2招 Excel表格转成图片教学,整理好的表格数据快速转发 [教学] 2招 Excel表格转成图片教学,整理好的表格数据快速转发](https://i0.wp.com/kkplay3c.net/wp-content/uploads/2023/02/excel-spreadsheet-to-picture-01.jpg)
接着选择工具列的「贴上」下方的到箭头,选择「贴上 图片」,这时就会看到刚刚的 Excel表格已经变成图片了。 ![[教学] 2招 Excel表格转成图片教学,整理好的表格数据快速转发3 [教学] 2招 Excel表格转成图片教学,整理好的表格数据快速转发](https://i0.wp.com/kkplay3c.net/wp-content/uploads/2023/02/excel-spreadsheet-to-picture-04.jpg)
最后这步骤是要 Excel表格图片中的线条清除,因为转图片的过程也会将后面的 Excel表格线一起複製起来,那要如何清除这些多余的线条吗? ![[教学] 2招 Excel表格转成图片教学,整理好的表格数据快速转发4 [教学] 2招 Excel表格转成图片教学,整理好的表格数据快速转发](https://i0.wp.com/kkplay3c.net/wp-content/uploads/2023/02/excel-spreadsheet-to-picture-05.jpg)
选择表格图片后,选择「布景主题色彩」再选择「白色」,就会让图片背景变成白色,刚刚表格多余的线条就不见了。 ![[教学] 2招 Excel表格转成图片教学,整理好的表格数据快速转发5 [教学] 2招 Excel表格转成图片教学,整理好的表格数据快速转发](https://i0.wp.com/kkplay3c.net/wp-content/uploads/2023/02/excel-spreadsheet-to-picture-06.jpg)
第二招:複製Excel表格,贴到LINE转图片
银行汇率会起起伏伏、不断的更新,所以放到 Excel表格中最重要的就是自动更新,圈选整个汇率表格,从 资料 – 全部重新整理 – 连线内容 进入,没有圈选表格的话连线内容会显示灰阶,没办法选择。 ![[教学] 2招 Excel表格转成图片教学,整理好的表格数据快速转发6 [教学] 2招 Excel表格转成图片教学,整理好的表格数据快速转发](https://i0.wp.com/kkplay3c.net/wp-content/uploads/2020/07/line-excel.jpg)
详细教学:https://kkplay3c.net/line-excel/

![[教学] 2招 Excel表格转成图片教学,整理好的表格数据快速转发1 [教学] 2招 Excel表格转成图片教学,整理好的表格数据快速转发](https://i0.wp.com/kkplay3c.net/wp-content/uploads/2023/02/excel-spreadsheet-to-picture-02.jpg)
![[教学] 2招 Excel表格转成图片教学,整理好的表格数据快速转发2 [教学] 2招 Excel表格转成图片教学,整理好的表格数据快速转发](https://i0.wp.com/kkplay3c.net/wp-content/uploads/2023/02/excel-spreadsheet-to-picture-03.jpg)
![[教学] 2招 Excel表格转成图片教学,整理好的表格数据快速转发](https://www.bpvips.cn/wp-content/uploads/2022/11/2022112406133464.png)





![[教学] 免打字!两步骤一秒将 Excel表格和文字贴到 Word文件](https://www.bpvips.cn/wp-content/themes/ceomax/timthumb.php?src=https://i0.wp.com/kkplay3c.net/wp-content/uploads/2023/01/Excel-spreadsheet-moved-to-Word-01.jpg&h=200&w=300&zc=1&a=c&q=100&s=1)
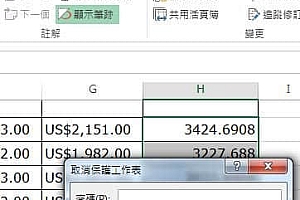
![[教学] PDF档案如何插入 Word文件?不是插入捷径,而是 PDF内容!](https://www.bpvips.cn/wp-content/themes/ceomax/timthumb.php?src=https://i0.wp.com/kkplay3c.net/wp-content/uploads/2022/06/insert-PDF-into-Word-06.jpg&h=200&w=300&zc=1&a=c&q=100&s=1)
![[教学] 一招将 Word表格左右分开,Word必学小技巧!](https://www.bpvips.cn/wp-content/themes/ceomax/timthumb.php?src=https://www.bpvips.cn/wp-content/uploads/2023/04/550cb28ca7364a748ccc75ac3ed9a4a6.png&h=200&w=300&zc=1&a=c&q=100&s=1)
