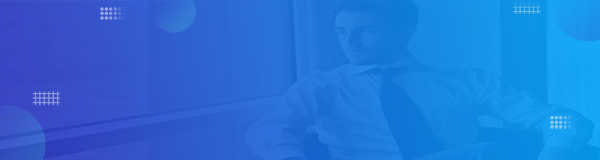Word文件中要加入电脑中的图片,可以从「插入 – 图片 – 此装置」来选择要加入的图片。
![[教学] 2招将图片置入 Word文件中,还能编排文绕图、图片位置 [教学] 2招将图片置入 Word文件中,还能编排文绕图、图片位置](https://i0.wp.com/kkplay3c.net/wp-content/uploads/2022/06/add-pictures-to-word-01.jpg)
就这么简单,图片就会置入在我们鼠标选择的位置。
![[教学] 2招将图片置入 Word文件中,还能编排文绕图、图片位置1 [教学] 2招将图片置入 Word文件中,还能编排文绕图、图片位置](https://i0.wp.com/kkplay3c.net/wp-content/uploads/2022/06/add-pictures-to-word-02.jpg)
第二招:Word萤幕撷取图片功能
另外除了加入电脑中的图片外,也可以使用「插入 – 萤幕撷取画面 – 画面剪辑」的功能来撷取网页上的图片。 ![[教学] 2招将图片置入 Word文件中,还能编排文绕图、图片位置2 [教学] 2招将图片置入 Word文件中,还能编排文绕图、图片位置](https://i0.wp.com/kkplay3c.net/wp-content/uploads/2022/06/add-pictures-to-word-03.jpg)
选择「画面剪辑」后,网页上的图片会变成半透明的感觉,这时滑鼠会显示「+」的符号,就可以开始圈选我们要撷取的位置。 ![[教学] 2招将图片置入 Word文件中,还能编排文绕图、图片位置3 [教学] 2招将图片置入 Word文件中,还能编排文绕图、图片位置](https://i0.wp.com/kkplay3c.net/wp-content/uploads/2022/06/add-pictures-to-word-04.jpg)
加入 Word 的照片如何编排位置?
图片加入后只能大大的横在文字中间吗?可以善用「图片工具 – 图片格式 – 位置、文绕图」这两个功能。 ![[教学] 2招将图片置入 Word文件中,还能编排文绕图、图片位置5 [教学] 2招将图片置入 Word文件中,还能编排文绕图、图片位置](https://i0.wp.com/kkplay3c.net/wp-content/uploads/2022/06/add-pictures-to-word-06.jpg)
位置:可以选择预设的几个模式,图片就会自动移动到指定的位置。 ![[教学] 2招将图片置入 Word文件中,还能编排文绕图、图片位置6 [教学] 2招将图片置入 Word文件中,还能编排文绕图、图片位置](https://i0.wp.com/kkplay3c.net/wp-content/uploads/2022/06/add-pictures-to-word-07.jpg)
文绕图:这边的选择更多,可以文字穿透图片、文字在前、文字在后 等图片编排模式。。 ![[教学] 2招将图片置入 Word文件中,还能编排文绕图、图片位置7 [教学] 2招将图片置入 Word文件中,还能编排文绕图、图片位置](https://i0.wp.com/kkplay3c.net/wp-content/uploads/2022/06/add-pictures-to-word-08.jpg)
延伸阅读:
Excel 自动填满工具:快速填入表格、自订清单

![[教学] 2招将图片置入 Word文件中,还能编排文绕图、图片位置4 [教学] 2招将图片置入 Word文件中,还能编排文绕图、图片位置](https://i0.wp.com/kkplay3c.net/wp-content/uploads/2022/06/add-pictures-to-word-05.jpg)
![[教学] 2招将图片置入 Word文件中,还能编排文绕图、图片位置](https://www.bpvips.cn/wp-content/uploads/2022/11/2022112406133464.png)




![[教学] 一招将 Word表格左右分开,Word必学小技巧!](https://www.bpvips.cn/wp-content/themes/ceomax/timthumb.php?src=https://www.bpvips.cn/wp-content/uploads/2023/04/550cb28ca7364a748ccc75ac3ed9a4a6.png&h=200&w=300&zc=1&a=c&q=100&s=1)


![[分享] 表格还在手动拉编号吗?如何一秒输入全部编号?](https://www.bpvips.cn/wp-content/themes/ceomax/timthumb.php?src=https://i0.wp.com/kkplay3c.net/wp-content/uploads/2022/12/excel-sequence-01.jpg&h=200&w=300&zc=1&a=c&q=100&s=1)