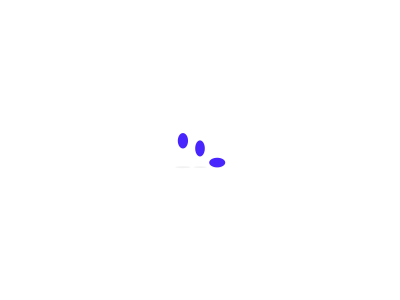那时就教呵呵我们怎样构筑如前所述 Windows 10 控制系统的 Python 广度自学自然环境。他们要加装的架构N43EI243SL Keras API 和 TensorFlow GPU 版为后端。
PC 硬体预备
假如想在任何统计数据K568顺利完成广度自学各项任务,他们所制的应用软件/程序须要有足够多强悍的排序机控制系统来应付须要的Zadeh。因而须要如下表所示硬体:
CPU:AMD酷睿 i5第 6 代或更高版的 CPU。也能优先选择等同技术标准的 AMD 处理器。RAM——最轻 8 GB,所推荐 16 GB 或更高版。GPU——英伟达 GeForce GTX 960 或更高版。AMD GPU 尚难以较好地全力支持广度自学组织工作。英伟达官方网站上列举的全力支持广度自学的 GPU 汇整:
https://developer.nvidia.com/cuda-gpus
操作控制系统 —— Windows 10 (所推荐 64 位)。提议在已经开始构筑自然环境以后,将 win 10 控制系统预览到正式版。注:假如是笔记本电脑,平庸的快捷键是配个格斗游戏笔记本电脑,比如说三星电子 Predator,外星等。
PC 应用软件实用性
在继续执行广度自学各项任务中,他们采用 GPU 展开大批的繁杂微积分演算,而并非 CPU,这种能节约排序天数。因而他们须要加装下列应用软件:
Microsoft Visual Studio IDE
Visual Studio 对加装上面三个应用软件十分关键。提议加装 VS2017,即使其操控性远强于其以后的版,加装也更单纯。总之,你能优先选择从 VS 2010 到 VS2017 的大部份版。
Visual Studio 2017浏览门牌号:
https://visualstudio.microsoft.com/downloads/
Visual Studio 以后版的浏览门牌号:
https://visualstudio.microsoft.com/vs/older-downloads/
他们须要用到 Visual Studio IDE,因而 Visual Studio Code 是不行的,它只有一个代码编辑器,满足不了他们的须要。等成功加装 IDE 后,还要加装 C++开发组件和 Windows 10 SDF(版10.0.15063.0)。
英伟达 CUDA Toolkit
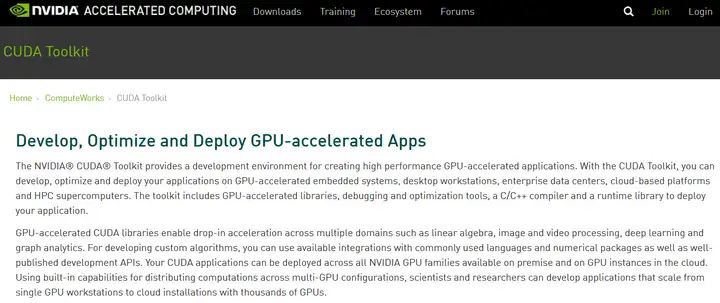
他们须要用这款应用软件来驱动 GPU,让它继续执行 GPU 排序。他们须要浏览 9.0 版,它能兼容他们即将加装的各个架构。
注:TensorFlow 和 CUDA Toolkit 9.1 和 9.2 不兼容,因而只加装 CUDA Toolkit 9.0.
CUDA 9.0 Toolkit浏览门牌号:
https://developer.nvidia.com/cuda-90-download-archive?target_os=Windows&target_arch=x86_64&target_version=10&target_type=exelocal
CUDA 9.0 官方 Windows 浏览文档:
https://docs.nvidia.com/cuda/archive/9.0/cuda-installation-guide-microsoft-windows/index.html
注:在加装前,一定要确定你的英伟达 GPU 驱动程序预览到了正式版,一个比较容易的确认方法是加装英伟达 GeForce Experience。CUDA 倒是捆绑了所需的驱动程序,但都是最低版,强烈提议采用正式版。
接着在你的 CUDA 加装位置中打开 sampls 文件夹,假如在加装时优先选择了默认路径的话,应该在这个位置:
C:\ProgramData\NVIDIA Corporation\CUDA Samples\v9.0\1_Utilities\deviceQuery
优先选择和你加装的 VS 版相匹配的 VS Solution,在你加装的 Visual Studio 版上运行它。假如你加装的是 VS2017,那么就运行适用于 VS2017 的 Visual Studio Solution。运行完后应该会得到如下表所示结果:
待确认加装好这些应用软件后,你须要向 Path 自然环境中添加 CUDA Toolkit,通过下列步骤顺利完成:
第一步:
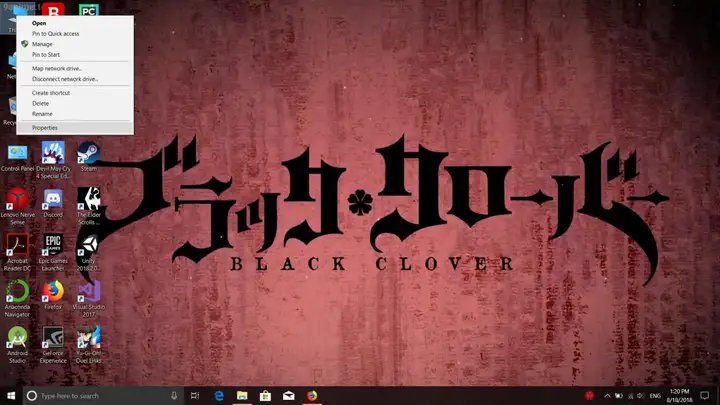
图:右键“我的电脑”,优先选择“属性”
第二步:
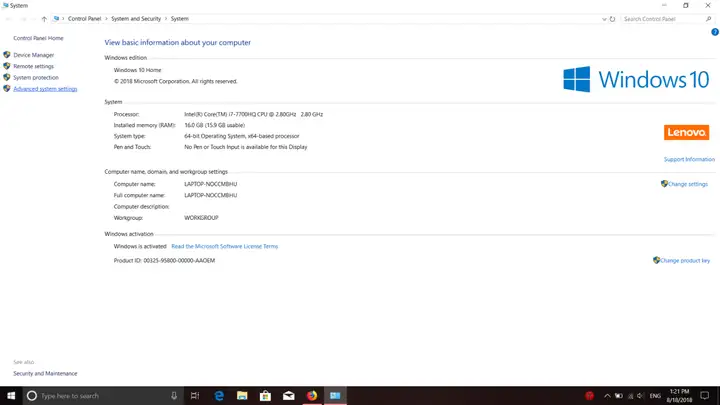
图:然后优先选择“高级控制系统设置”
第三步:
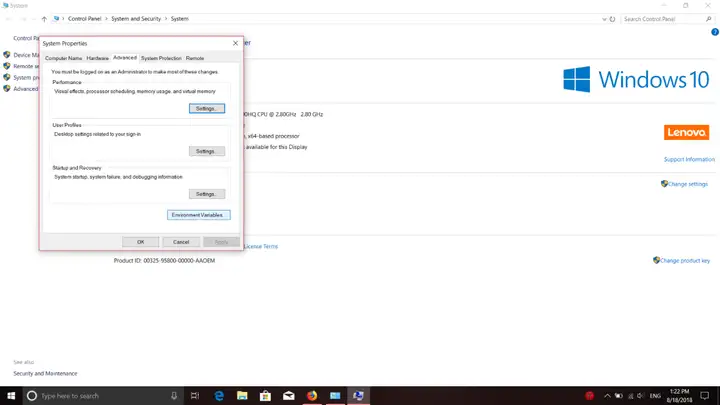
图:优先选择“环境变量”
第四步:
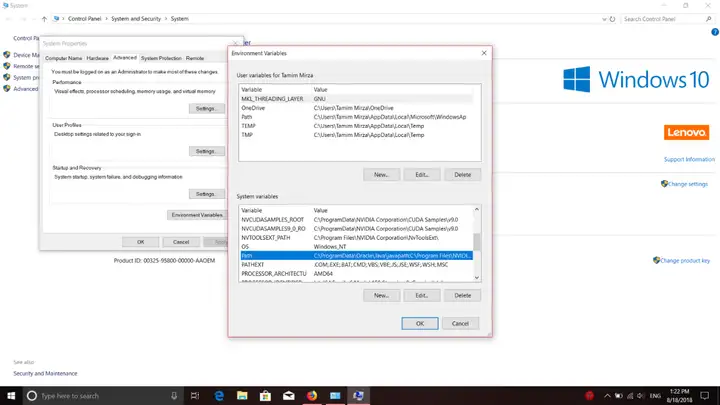
图:滑到窗口底部,优先选择“路径”并双击
第五步:
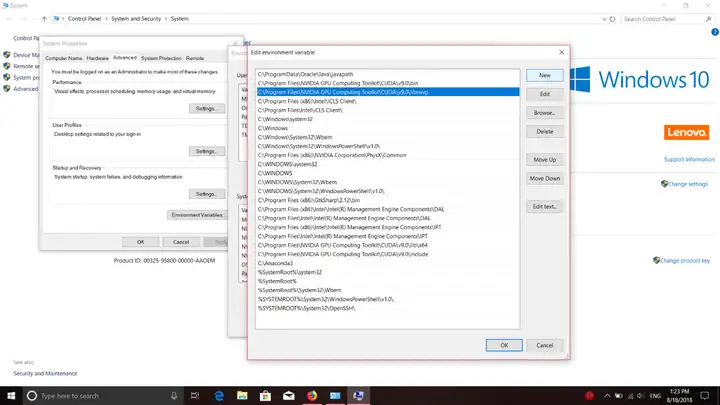
图:在变量中添加CUDA 9.0 路径
NVIDIA cuDNN
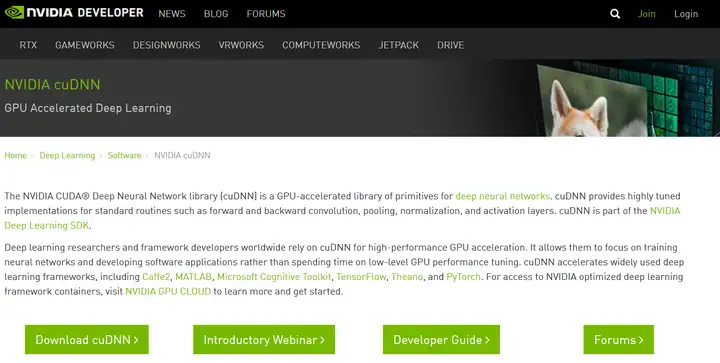
浏览 NVIDIA cuDNN:
https://developer.nvidia.com/rdp/cudnn-download
浏览它须要你注册一个英伟达开发者账号,注册是免费的,也不麻烦。浏览适合 CUDA 9.0 的 cuDNN 7(最新版)。等浏览后,将文件解压,会得到 3 个文件,然后:
等顺利完成 GPU 后,能展开 GPU 排序了。
Python解释器
注:TensorFlow不全力支持Python 2也不全力支持 Python 3.7,但完全全力支持Python 3.5 和 3.6。
注:提议不要采用传统的Python加装方式,即使上面的管理包会十分麻烦,因而提议通过Anaconda3来加装。
现在他们的 GPU 已经实用性好用于广度自学了,他们须要加装 Python 解释器,在加装解释器以后他们须要浏览 Anaconda3(64位),这是一个开源的 Python 包管理工具。
浏览Windows版Anaconda3(64位):
https://www.anaconda.com/download/
注:也能通过 VS2017 的 Visual Studio 加装包来浏览 Anaconda3(64位)。
加装 Windows 版官方加装文档的指令展开操作:
https://docs.anaconda.com/anaconda/install/windows/
等加装好后,打开 Anaconda Prompt,通过调用如下表所示命令来预览 conda 包和 Anaconda:
现在,他们须要创建一个新的 Python 3.6 自然环境,并展开命名:
TensorFlow-GPU-Keras(能随意命名,这里只是举个例子)。
注意:不要修改(加装、删除或预览)根自然环境中的任何人项目,否则会导致 Anaconda 出现错误,加装失败。
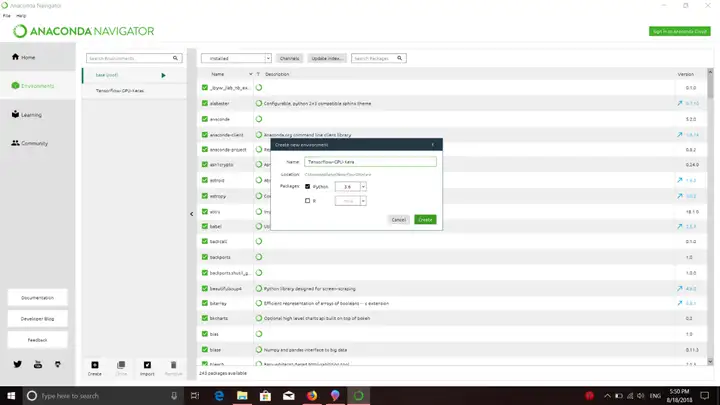
如上图,命名方法为打开 Anaconda Navigator,打开自然环境快捷键,在底部有个“Create”按钮能添加自然环境,点击它。
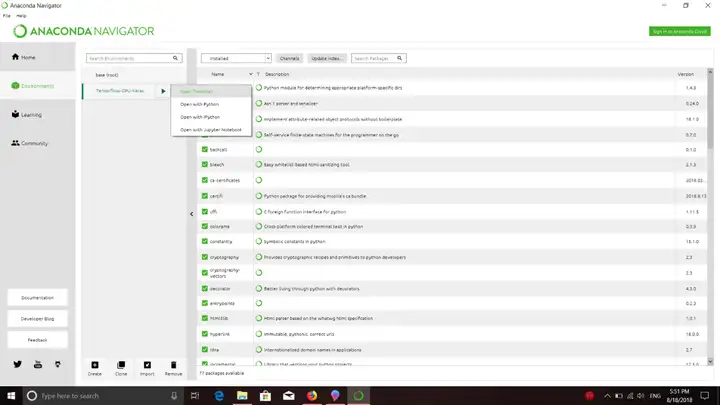
图:待创建好自然环境后,前往自然环境页面,点击“Play”按钮,优先选择“Open Terminal”
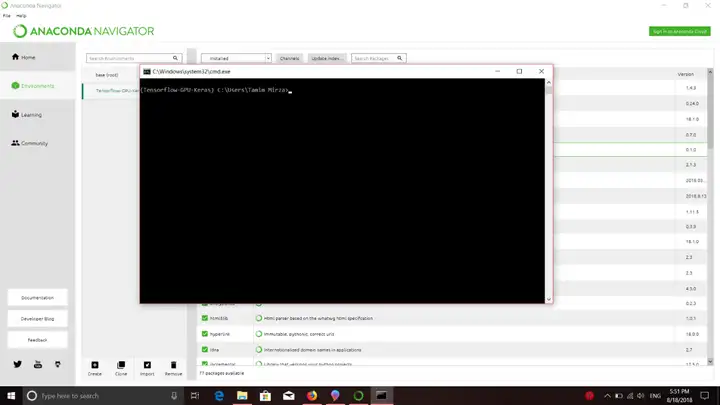
图:激活自然环境后就打开了一个 CMD
现在他们能逐个加装程序包了,只需将如下表所示代码拷贝到终端中,按回车键即可:
TensorFlow-GPU
Keras
https://keras.io/#installation
先不要关掉 Command Prompt(终端)。
他们须要验证各个加装的组件没有出现错误:
然后:
假如这两步都没有出现错误,就意味着加装成功了。
Python IDE
Jupyter Notebook
Anaconda 捆绑了 Jupyter Notebook,能一键浏览和加装。
启动 Anaconda Navigator,在首页标签上有个“Application on”快捷键,默认为 root,将它改为各自自然环境,就会出现浏览 Jupyter Notebook 的快捷键。
点击加装后,就已经开始浏览和加装它了。
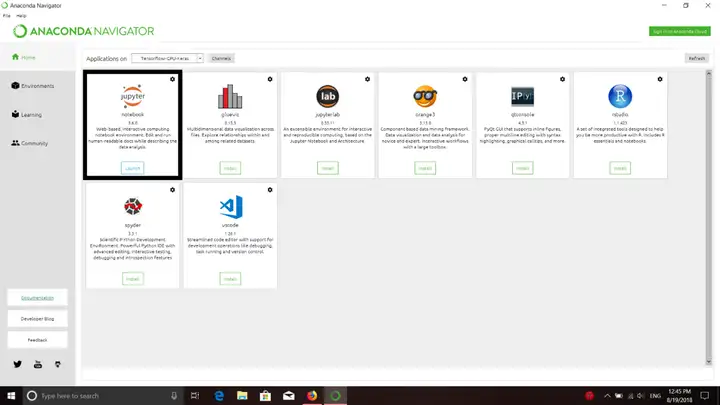
JetBrain 的 PyCharm
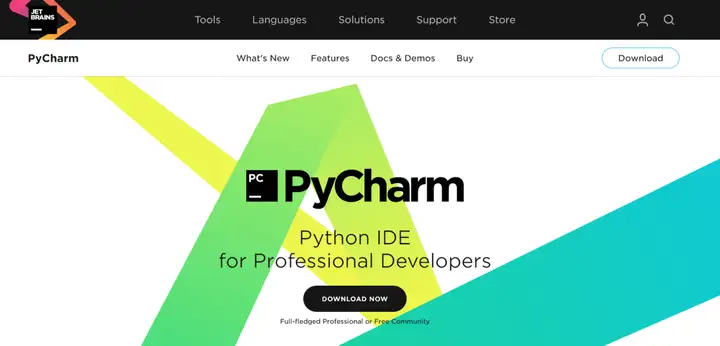
浏览门牌号:
https://www.jetbrains.com/pycharm/
适用于 Visual Studio 2017 的 Python 工具
注:这里仅以 VS 2017 版为例。
启动 Visual Studio 加装包,优先选择“Python Development”展开加装,如同所示:
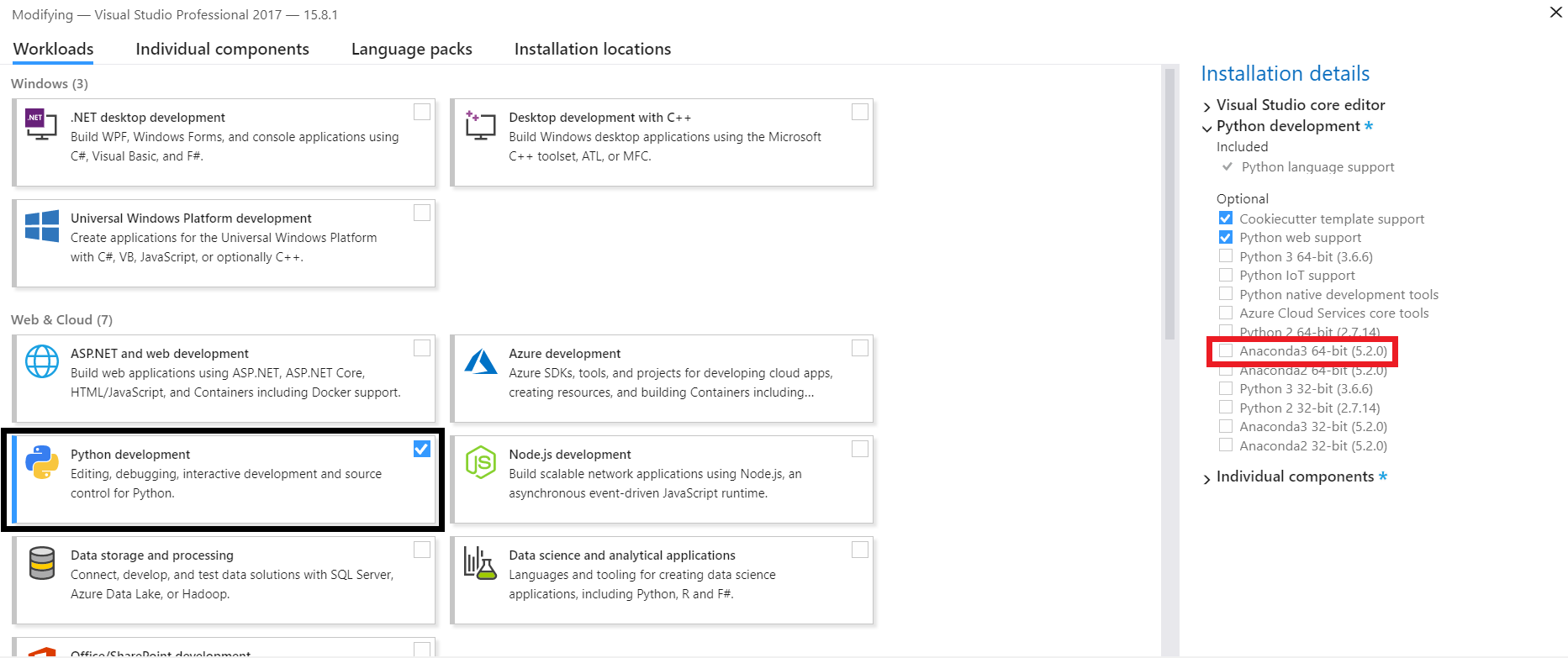
注:由于他们只采用 Python,因而没必要加装统计数据科学部分,即使里面还包含了 R 和 F# 语言。
注意:你可能注意到图中红框部分没有优先选择Anaconda3,那是即使他们已经直接从网站上加装了Anaconda3,因而没必要再在Visual Studio 2017上重新加装一遍。在启动Visual Studio时,会自动检测到它,让它适用于大部份项目。
关于在Visual Studio 2017上维护Python自然环境的资料,参见这些链接:
https://docs.microsoft.com/en-us/visualstudio/python/installing-python-interpreters
https://docs.microsoft.com/en-us/visualstudio/python/selecting-a-python-environment-for-a-project?view=vs-2017
https://docs.microsoft.com/en-us/visualstudio/python/managing-python-environments-in-visual-studio
参考资料:
https://towardsdatascience.com/python-environment-setup-for-deep-learning-on-windows-10-c373786e36d1